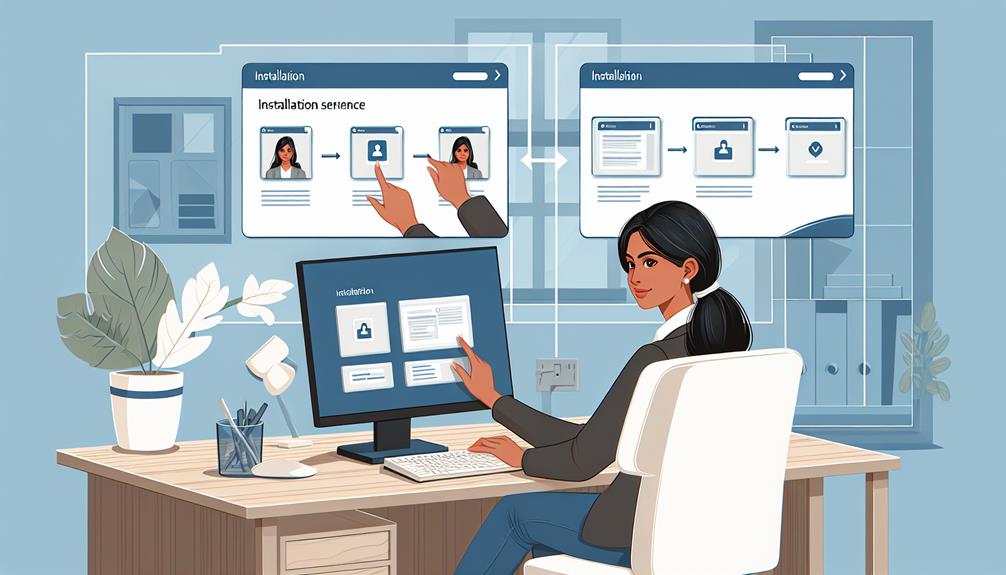When you’re ready to enhance your server’s capabilities, installing the Web Management Service is a critical step. First, you’ll need to ensure your system is equipped with IIS 7 or later. Navigate through the Server Manager to add the necessary roles and features. It’s crucial to configure the settings carefully—set up remote connections, specify IP restrictions, and secure the service with a certificate. If you’re wondering about managing access and ensuring everything runs smoothly from a distance, stay tuned for some invaluable insights that will empower you to maintain control over your server environment effectively.
Preparing for Installation
Before installing the Web Management Service, ensure your server runs IIS 7 or later. This is crucial as the service integrates deeply with IIS, leveraging features like Application Pools and various management tools. Check that the Web Server (IIS) role is activated on your server, a fundamental step for managing your applications and services effectively.
Next, verify that you’ve got administrative privileges. You’ll need these to install and configure the necessary components for the Web Management Service. This includes enabling remote connections under the Web Management Tools section, which allows for Remote Administration—a handy feature when you’re managing servers not physically accessible to you.
Also, ensure your server meets all system requirements for the Web Management Service. This isn’t just about having enough hardware resources; it’s about compatibility and preparing your environment to handle the tasks you’ll throw at it. Don’t forget to check for any dependencies or prerequisites. These could range from specific Windows credentials needed to access certain server areas, to other software components that must be in place before you proceed.
Preparing thoroughly will streamline your installation process and set you up for effective management of your server’s capabilities.
Installing IIS Manager
To install IIS Manager, open Server Manager from the Start menu and select the Roles node to add the Management Service component under the Web Server (IIS) role. This step is crucial as it prepares your Windows Server for effective web and remote management capabilities.
Once you’ve got the Management Service component installed, you’ll need to dive into some configuration settings. This isn’t just about ticking boxes; it’s about tailoring the service to match your specific needs for security and accessibility. You’ll find these settings in the IIS Manager, where you can adjust parameters to ensure only acceptable clients can initiate connections, thereby enhancing the security of your server environment.
Enabling Web Management Service
Now that you’ve installed the Management Service component, you can enable the Web Management Service for remote administration of your IIS server. This step is crucial for managing your server from a distance, ensuring that you can maintain and update your site without being physically present at the server location.
Here’s how to enable and start the Web Management Service (WMSvc):
- Open IIS Manager: You’ll need your IIS Manager credentials to log in. Once inside, navigate to the server node in the IIS Manager.
- Enable Remote Connections: Locate the ‘Management Service’ icon and double-click it. Check the ‘Enable Remote Connections’ box to allow remote management of IIS. This setting is vital for administrators working from remote locations.
- Set IP Restrictions: Under the same Management Service settings, you can specify which IP addresses are allowed or denied access to the service. This helps enhance security by controlling who can manage the server.
- Configure Port and Certificate: Ensure the port number is set to the default 8172, and verify that a self-signed certificate is used for secure communications.
Configuring Access Permissions
Now that you’ve enabled the Web Management Service, it’s time to set up your access permissions.
You’ll need to define user roles and set access levels to ensure that only authorized users can manage IIS remotely.
Managing permission changes carefully will help maintain the security and integrity of your system.
Define User Roles
Defining user roles in the Web Management Service lets you control access permissions tailored to different users or groups. When setting up the IIS Management Service, it’s crucial to assign appropriate user roles such as Administrator, Deployer, or Operator. Each role comes with specific access permissions, ensuring that tasks like deployments, monitoring, and configuration changes are managed effectively and securely.
Here’s how you can define user roles:
- Administrator: Grants full control over the service, allowing actions such as managing configuration files, setting other roles, and overseeing all aspects of the server environment.
- Deployer: Primarily handles application deployments. You’ll restrict their access to only deployment-related tasks to prevent unauthorized configuration changes.
- Operator: Focuses on routine operations and monitoring. Operators can ensure that the services are running smoothly but won’t modify core system settings.
- Custom Roles: For specific needs or additional security measures, create custom roles. This lets you tailor permissions even further, which is especially useful for large teams or complex projects.
You’ll manage these roles through the Web Management Service interface or directly within the configuration files. Don’t forget to regularly review and update these roles to keep up with changes in your team and security requirements.
Set Access Levels
To effectively manage your Web Management Service, you’ll need to set access levels at the server, site, or application level based on user roles. This is crucial to maintain security and ensure that only authorized users can access specific areas of your system. By implementing role-based access control, you can streamline who’s the ability to manage, deploy, or modify settings within your IIS infrastructure.
When you’re setting these permissions, think about the different roles like administrators, developers, and content editors. Each role will require different access levels depending on their responsibilities. For instance, administrators might need full access to the server settings, while content editors might only need access to specific sites or applications to perform their tasks.
To configure these permissions, you can use various tools such as IIS Manager, command-line utilities, or directly edit the configuration files. These methods provide granular control over the access levels, allowing you to fine-tune exactly who can do what. Remember, the goal is to balance accessibility with security, ensuring that each user has just enough permissions to effectively perform their roles without compromising the integrity of your Web Management Service.
Manage Permission Changes
Let’s explore how to configure access permissions for the Web Management Service, ensuring only designated users or groups can manage IIS remotely. By setting these permissions, you’ll enhance security and ensure compliance with your organization’s policies.
Here’s how you can manage permission changes effectively:
- Utilize Windows Management Instrumentation (WMI): Implement WMI to set up and modify the access permissions. This tool allows you to manage who gets to control the IIS through the Web Management Service from a remote location.
- Specify User Permissions: Grant permissions based on the user’s need to access IIS configuration and management settings. Ensure each user has just the right level of access—neither too little, which could hinder their work, nor too much, which could pose a security risk.
- Use IIS Manager Tools: Whether you prefer a graphical user interface (GUI) or command-line tools, both can be used to adjust and verify the access permissions for users and groups.
- Regular Updates: Consistently review and update the permissions to address any changes in team roles or security requirements. This ongoing process helps maintain a secure and compliant remote management environment.
Setting Up Remote Management
Upon installing the Web Management Service, you’ll need to enable remote connections through the IIS Manager to manage your servers from any location. Start by opening the Internet Information Services (IIS) Manager. In the left-hand pane, click the server node that represents your domain. Navigate to the Management Service pane, where you’ll find various settings to configure.
First, ensure the Service startup type is set to Automatic to guarantee that the service runs whenever the server boots up. You can set this by clicking ‘Startup Type’ and selecting ‘Automatic’ from the dropdown menu.
Next, you must enable remote connections. Find the ‘Remote Connections’ section, and check the ‘Enable Remote Connections’ box. This setting allows you to manage your server from different locations, providing the flexibility needed for remote administration.
After setting up the basics, it’s time to tailor your security settings. You can restrict which IP addresses can access the Management Service or specify that only clients using Windows credentials are permitted. These adjustments ensure that your server remains secure while being remotely managed. Remember, configuring these settings properly is crucial for effective and secure remote management.
Verifying Service Functionality
Now that you’ve installed the Web Management Service, it’s crucial to check that everything’s functioning as expected.
Start by confirming service connectivity; ensure that the service is responsive and accessible on the designated port.
Next, analyze the service logs to identify any potential issues or confirm that all operations are running smoothly.
Confirming Service Connectivity
To confirm the functionality of the Web Management Service, first verify that it’s installed on your server. This is crucial for the smooth operation of remote management capabilities that you may need. Here’s a straightforward guide to ensure your Web Management Service (WMSVC) is up and ready to go:
- Check the Installation: Open your Server Manager and look under the Web Server (IIS) role. You should find the WMSVC role added there. If it’s missing, you’ll need to add it to manage your server remotely.
- Enable Remote Connections: Navigate to the Management Service feature within your IIS Manager. Here, make sure that remote connections are actively enabled. This setting is essential for accessing the service from different locations or networks.
- Verify Registry Settings: Dive into the registry and check the `EnableRemoteManagement` value. This needs to be set to `1` to confirm that remote management is enabled.
- Use Connectivity Tools: Employ tools like `netstat` or specific PowerShell commands to check that WMSVC isn’t just running but also accessible. These tools can provide real-time data about service connectivity and help pinpoint any potential issues.
Following these steps will ensure that your Web Management Service is properly set up and functional, keeping you connected and in control remotely.
Analyzing Service Logs
Begin by checking the Web Management Service logs for any error messages or warnings that might indicate issues with service functionality. After your installation, these logs are crucial for ensuring everything is running smoothly. Look specifically for startup and stop times; these entries should align with your expected operational hours, confirming the service is responsive when needed.
Next, search for logs related to successful connections or failed access attempts. This step is vital as it helps you understand if the Web Management Service is properly interfacing with Internet Information Services (IIS) and other network components. Any anomalies here could suggest configuration issues that need addressing.
Keep an eye out for performance issues or unusual resource utilization. These indicators can signal underlying problems that mightn’t be immediately apparent but could lead to significant downtime if not resolved. Monitoring these aspects helps maintain optimal service performance and prevents future complications.
Lastly, use the service logs actively for troubleshooting. They’re an invaluable resource to diagnose any operational hiccups post-installation. By systematically analyzing these logs, you’ll quickly identify and rectify any disruptions, ensuring your Web Management Service runs efficiently and reliably.
Managing Firewall Settings
When setting up the Web Management Service, you must configure your firewall to allow inbound connections on port 8172. This step is crucial for enabling remote management through Internet Information Services (IIS). It ensures that your Web Management Service installation maintains secure communication between your client and the server.
Here’s how you can adjust your firewall settings effectively:
- Add a Firewall Rule: Open your firewall configuration and add a new rule allowing traffic on port 8172. This is essential for the Web Management Service to receive inbound connections from remote managers.
- Verify Exceptions: Check that your firewall rules specifically include an exception for port 8172. This verification guarantees that the necessary port remains open for the operations of the Web Management Service.
- Enable Secure Communication: Adjust your firewall settings to prioritize secure protocols. This adjustment ensures that all remote management activities are protected from unauthorized access.
- Test Connectivity: After configuring the firewall, conduct a test to ensure that there’s seamless communication between the client and the server hosting the Web Management Service. This step confirms that your firewall settings are correctly set up and functioning as intended.
Troubleshooting Common Issues
After ensuring your firewall settings are correct, you might still encounter issues with the Web Management Service that require troubleshooting. If you’re facing connection errors, it’s vital to verify your network settings to ensure there’s no miscommunication blocking the service. Sometimes, the simplest oversight in configuration can disrupt your entire setup.
You should also check if all necessary features and components, specifically the IIS: Management Service, are installed and configured correctly. Missing components or incorrect settings often lead to common errors that can halt your progress. Ensure everything is set up as per the guidelines to mitigate these issues.
If problems persist, consider an upgrade using the Web Platform Installer. This tool can help you update to the latest versions of required software, potentially resolving any compatibility or bug-related issues that are affecting the Web Management Service. Upgrading can be a straightforward solution that saves you time and frustration.
Additional Resources and Support
For additional guidance and support, you can access a variety of resources tailored to assist with any issues you may encounter with the Web Management Service. Whether you’re dealing with installation quirks or configuring remote management, there’s plenty of help available.
Here are four key resources you should consider:
- Web Platform Installer: Utilize this tool to simplify the installation of the Web Management Service. It’s designed to help you add the necessary components with minimal fuss.
- Services Console: After installation, you’ll need to start the Web Service Management. Set its startup type to Automatic in the Services console to ensure it’s always ready when you need it.
- IIS Management Service: To enable remote management, make sure remote connections are configured properly in the IIS Management Service. This setup is crucial for managing your servers from afar.
- Online Forums and Documentation: Don’t overlook the wealth of online documentation and user forums. These platforms are goldmines for specific troubleshooting solutions and practical advice from experienced users.
Leveraging these resources will make managing the Web Management Service a smoother and more efficient experience.
Frequently Asked Questions
How to Install Web Mgmt Service?
You’re looking to set up the Web Management Service, right?
Start by adding the Management Service component under the Web Server role in Server Manager. Make sure to set its startup type to Automatic for ease of use.
Don’t forget to enable remote connections in IIS Manager to manage servers remotely.
Finally, adjust settings like IP restrictions for security.
Verify the installation to ensure everything’s running smoothly.
You’re all set for remote management!
What Is a Web Management Service?
A Web Management Service (WMSVC) lets you handle Internet Information Services (IIS) servers from afar. You’ll manage settings, websites, and apps securely using SSL and authentication mechanisms. It streamlines web deployment and maintenance, making your remote management tasks easier.
How Do I Install a Web Service on Windows 10?
Imagine unlocking a door to a vast digital landscape. To install a web service on Windows 10, start by downloading the Web Platform Installer.
Run it and select the Management Service component for installation. Set its startup type to Automatic in your services console, ensuring it’s always ready.
Don’t forget to enable remote connections through the IIS Management Service settings, allowing you to manage your service from anywhere.
How Do I Install IIS Management Tools?
To install IIS Management Tools on Windows, you’ll start by opening Server Manager.
Here, add the Management Service component by accessing the Roles node and selecting the Web Server (IIS) role. Make sure to enable the Management Service feature during the process.
After installation, set the service to start automatically for ease of use.