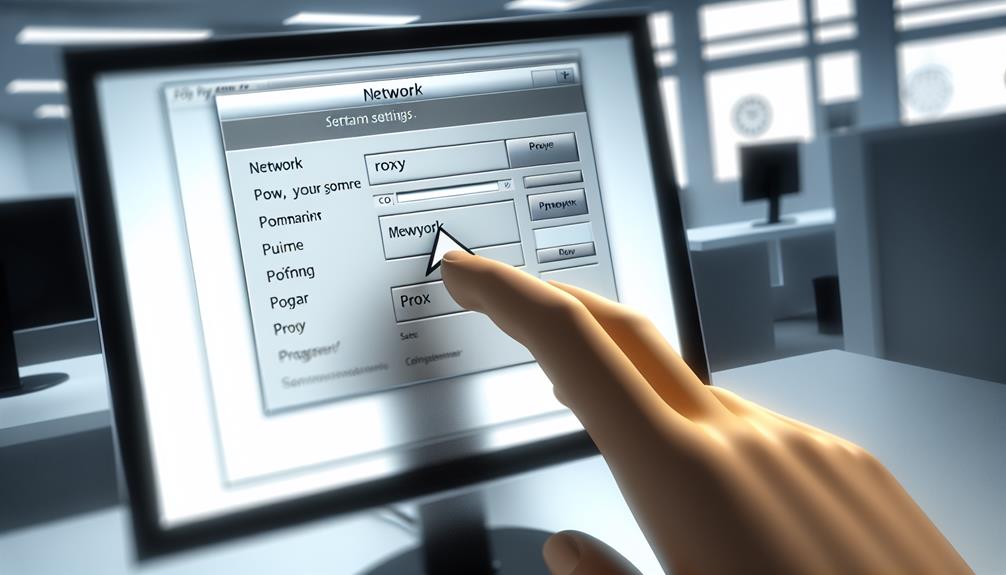Many users overlook the impact of proxy settings on their browsing experience and security. If you're experiencing slow connections or unexpected interruptions, it might be due to these configurations. Disabling proxy settings in Google Chrome isn't just a technical task; it's a critical step toward ensuring your online privacy and optimizing performance. You might be surprised at how straightforward the process is, but there are specific steps you need to follow to guarantee success. Let's explore how to effectively manage and disable these settings to enhance your browsing experience.
Importance of Disabling Proxy Settings
Disabling proxy settings is crucial for maintaining your online privacy and enhancing network performance. When you disable proxy settings, you effectively prevent third parties from tracking your online activity through a proxy server. This action allows you to protect your privacy, guaranteeing that your data remains confidential and secure from potential breaches.
Moreover, eliminating the use of a proxy server can greatly improve your network performance and speed. By connecting directly to websites, you reduce latency and connection issues, leading to faster loading times. Proxy servers often introduce delays by routing traffic through an intermediary, which can be frustrating, especially when accessing time-sensitive information.
Additionally, disabling proxy settings grants you unrestricted access to websites and services. Proxies can block or limit access to certain content based on their configurations, which can hinder your browsing experience. Removing these barriers guarantees you can access all the online resources you need without unnecessary restrictions.
How to Disable Proxy in Chrome
To disable the proxy settings in Chrome, you'll need to follow a straightforward process.
Here's a quick guide to help you navigate the steps effectively:
- Open Chrome and access the More icon.
- Go to Settings > System > Open proxy settings.
- Uncheck "Automatically detect settings" and "Use a proxy server for your LAN."
- Restart Chrome to apply the changes.
Step-by-Step Guide to Disable Proxy in Chrome
If you're looking to disable proxy settings in Google Chrome, the process is straightforward and can greatly improve your browsing experience.
Start by opening Google Chrome. Click on the More icon (three vertical dots) in the top-right corner, then navigate to Settings.
Scroll down and select System, then click on "Open proxy settings."
This action will open the Internet Properties dialog. Here, you'll need to uncheck both the "Automatically detect settings" and "Use a proxy server for your LAN" options.
This guarantees that no proxies are active. After making these changes, click OK to save your settings and close the dialog.
Common Tools and Methods for Disabling Proxy
When managing your browsing experience in Google Chrome, knowing how to disable proxy settings is vital. To disable the proxy on a Windows device, go to Chrome Settings, navigate to System, and select "Open your computer's proxy settings." Here, uncheck both "Automatically detect settings" and "Use a proxy server for your LAN."
For Mac users, access the Chrome Menu, then Settings, and under System, click "Open your computer's proxy settings." In the Proxies tab, verify all protocols are unchecked before saving your changes.
Regularly checking your proxy settings in Google is vital to avoid unexpected alterations that may compromise your privacy and browsing performance. Disabling the proxy can enhance network performance by reducing latency and improving connection stability, allowing for quicker access to websites directly.
If issues persist after you disable the proxy, verify your internet connection, clear your browser cache, and consider consulting your IT support. Using these common tools and methods guarantees a smoother, more efficient browsing experience in Google Chrome.
Removing Proxy Settings on a Chromebook
Removing proxy settings on a Chromebook is straightforward and essential for maintaining a smooth internet experience.
Here's how to do it effectively:
- Click on the time in the bottom right corner and select the gear icon.
- Navigate to the "Network" section and choose your connected Wi-Fi.
- Scroll to the "Proxy" section and set it to "None."
- Remember to click "Save" and restart your device to finalize changes.
How to Disable Proxy on Chromebook
Disabling proxy settings on your Chromebook is a straightforward process that can improve your internet connectivity.
Start by opening the Settings menu; click on the time in the bottom right corner, then select "Settings."
Once you're in the Settings, scroll down to the "Network" section. Here, click on the Wi-Fi network you're connected to or the Ethernet option if applicable.
In the Network Settings, find the "Proxy" option. Click on it and select "No proxy" to disable your proxy. This action will remove any active proxy configurations that might be affecting your connection.
After making these changes, it's vital to click "Save" to apply the new settings effectively.
To confirm that the changes take effect, restart your Chromebook. This final step confirms that you've successfully disabled your proxy.
By following these steps, you can easily manage your settings in Google Chrome and enhance your browsing experience.
Differences Between Chrome and Chromebook Proxy Settings
Maneuvering proxy settings on Chrome compared to a Chromebook reveals key differences in their management.
On a Chromebook, you'll access proxy settings through the Network settings in the system tray, whereas in Chrome on other operating systems, you navigate through the browser's settings menu.
To find proxy settings on your Chromebook, click on the Wi-Fi icon, select your current network, and then click on "Network" to view your proxy options. Here, you can easily remove proxy settings by choosing either "No proxy" or "Automatic proxy configuration." This approach is straightforward but differs considerably from how you manage proxy settings in Chrome.
Another critical distinction is that Chromebook proxy settings apply to the entire device, impacting all applications rather than just the Chrome browser. This means any changes you make will affect your overall internet experience.
Moreover, changes to proxy settings on a Chromebook take effect immediately, although you may need to restart your network connection to guarantee the settings are applied correctly.
Understanding these differences can help streamline your troubleshooting and configuration processes.
Turning Off Proxy in Google Chrome
Turning off the proxy in Google Chrome is essential for maintaining a stable and fast browsing experience.
You can easily follow these steps to guarantee your settings are correct:
- Navigate through Chrome's settings to adjust proxy options.
- Reset any unwanted proxy configurations.
- Identify and troubleshoot proxy-related problems.
- Regularly check your settings for peak performance.
Step-by-Step Instructions to Turn Off Proxy in Chrome
If you're looking to disable proxy settings in Google Chrome, the process is straightforward and quick.
Start by opening your Chrome browser and clicking on the "More" icon, represented by three vertical dots in the top right corner. From the dropdown menu, navigate to "Settings."
Next, scroll down to the "System" section and click on "Open proxy settings." This action will open the Internet Properties window.
In this window, you'll need to uncheck both "Automatically detect settings" and "Use a proxy server for your LAN." Be sure to click "OK" to apply these changes.
After you've completed these steps to disable proxy settings, it's important to restart Google Chrome. This guarantees the changes take effect and can help improve your browsing performance.
Regularly checking your proxy settings is also a good practice to avoid unexpected changes that might affect your internet connection and privacy.
How to Reset Proxy Server Google Chrome
Disabling proxy settings in Google Chrome not only improves your browsing experience but also allows you to reset your proxy server configurations easily.
To begin, open Google Chrome and click on the More icon (three vertical dots) in the upper right corner. Navigate to Settings, then scroll down to System, and select "Open proxy settings." This action will launch the Internet Properties window.
In the Internet Properties window, you'll need to uncheck the box that says "Use a proxy server for your LAN." This step is essential to disable any active proxies.
Next, make sure that the option "Automatically detect settings" is checked. This will enable Chrome to identify your network configurations automatically.
After making these changes, click OK to save your settings. It's a good idea to restart Chrome to make sure that the new proxy settings take effect.
If you still encounter issues, consider clearing your browser's cache and cookies or checking for any applications that may be conflicting with your proxy settings.
Discussion on Turning Off Proxy in Chrome
To turn off the proxy in Google Chrome, you need to access the Settings menu and navigate to System settings.
From there, open the proxy settings and adjust the Internet Properties to disable any proxy configurations.
After saving your changes and restarting Chrome, check for improved browsing performance without the proxy interference.
How to Turn Off Proxy Google Chrome
Turning off the proxy settings in Google Chrome is a straightforward process that can enhance your browsing experience.
To disable proxy settings, open Chrome settings, click on the More icon, and navigate to Settings > System > Open proxy settings.
In the Internet Properties window, uncheck "Automatically detect settings" and "Use a proxy server for your LAN," then restart Chrome for changes to take effect.
Toggle Proxy Chrome: What You Need to Know
When it comes to browsing the web smoothly, managing your proxy settings in Google Chrome is vital. If you're facing connectivity issues or want to enhance your browsing experience, you may need to disable proxy settings.
To do this, start by clicking the More icon in the top right corner of Chrome. Next, navigate to System and select "Open proxy settings." This action opens the Internet Properties window.
In the Internet Properties window, you'll see options related to your proxy configuration. Uncheck both "Automatically detect settings" and "Use a proxy server for your LAN." This effectively disables the proxy and allows direct access to websites, free from any interference.
After making these changes, click OK to save them. It's a good practice to restart Chrome for the new settings to take full effect.
Regularly checking and disabling proxy settings can greatly improve your browsing speed and reduce latency. Additionally, it helps mitigate potential security risks associated with proxy servers.
Identifying Proxy-Related Problems
Identifying proxy-related problems in Google Chrome can greatly enhance your browsing experience. Start by checking your proxy settings to verify no unwanted configurations are affecting your internet access. Navigate to Settings > System and select "Open proxy settings." If you find that "Use a proxy server for your LAN" is checked, uncheck it to disable the proxy and restore direct internet access.
Additionally, enabling "Automatically detect settings" allows Chrome to configure network settings automatically, which can help resolve various connection issues.
Regularly reviewing and disabling any active proxy configurations is essential, as this can enhance your browsing speed and reduce the risk of unexpected interruptions or security vulnerabilities.
If you're still facing connectivity challenges after adjusting these settings, consider using network diagnostics tools to investigate further. These tools can help identify lingering proxy-related issues that may hinder your browsing experience.
Expert Opinions on Proxy Issues
Regularly disabling proxy settings in Google Chrome is a practice endorsed by numerous experts to guarantee ideal browsing speed and connectivity. IT specialists emphasize that turning off proxy settings is essential, particularly in environments where direct access to the internet is preferred. By doing so, you can enhance your computer's performance and reduce potential latency issues caused by unnecessary routing through additional servers.
Experts also highlight that disabling proxy settings prevents security risks associated with unverified proxy servers. This is critical for protecting your data from potential interception, especially when connecting to public Wi-Fi networks.
Network administrators often recommend checking your proxy configurations after using public networks to verify no unwanted proxies are enabled, which could compromise your privacy.
Research indicates that keeping proxy settings disabled improves your overall user experience by resolving common access issues, particularly for applications requiring direct internet connections.
Practical Tips for Managing Proxy Settings
Disabling proxy settings in Google Chrome is a straightforward process that anyone can manage effectively. First, open Chrome and navigate to the Settings menu. From there, scroll down to the System section and select "Open your computer's proxy settings." This action brings up the proxy configuration window, where you'll find various options related to your network settings.
To guarantee you're not using any proxy, make sure both the "Automatically detect settings" and "Use a proxy server for your LAN" options are unchecked. This simple step disables any active proxy settings that could interfere with your browsing experience. After making these adjustments, don't forget to click "OK" to save your changes.
It's important to regularly check your proxy settings, especially when connecting to public Wi-Fi. Unauthorized changes can compromise your privacy and security.
If you encounter connectivity issues after disabling proxy settings, consider using network diagnostics tools to identify and troubleshoot the problem. By staying proactive about your proxy configurations, you can maintain better control over your internet connection and safeguard your online activities.
Best Practices for Proxy Management
Maintaining effective proxy management requires proactive measures to safeguard your internet connectivity and security. By following these best practices, you can guarantee that your proxy settings are optimized and secure:
- Regularly review and update your proxy settings to prevent unauthorized changes.
- Utilize network diagnostics tools to swiftly identify and resolve connectivity issues that stem from incorrect proxy configurations.
- Exercise caution when connecting to public Wi-Fi networks, as they may come with pre-configured proxies that expose your data to security risks.
- Stay informed about the implications of using proxies on your privacy, especially when accessing sensitive information or personal accounts.
In complex environments, it's wise to consult with IT support or network administrators. They can guide you in managing manual proxy configurations while guaranteeing compliance with organizational policies.
By being vigilant and proactive, you can effectively manage your proxy settings, minimize potential risks, and maintain a secure browsing experience.