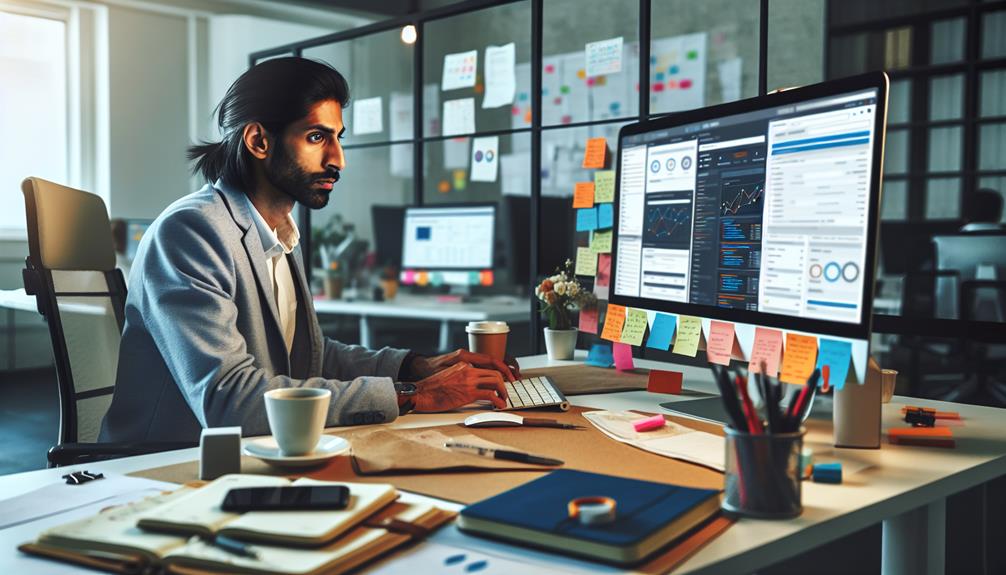Did you know that over 70% of system administrators believe that effective web management directly enhances operational efficiency? When you’re starting with the Web Management Service, you’ll first need to ensure it’s properly installed and configured on your server. This setup isn’t just about installation; it’s crucial to adjust the security settings and ensure the service starts automatically. But here’s the kicker: configuring the service for optimal performance involves a few non-obvious tricks that can significantly improve your server’s manageability. Curious about what these might be? Let’s explore how these settings impact your server’s overall functionality.
Initial Setup Requirements
To start using the Web Management Service, you’ll first need to install it through the Server Manager on your Windows system. Once installed, you’re set to tackle the initial setup requirements crucial for managing your IIS servers remotely.
First off, ensure that the Web Management Service (WMSVC) is configured to allow remote connections. This is essential as, without this setting enabled, you won’t be able to manage your servers from a distance. Dive into the service’s configuration settings where you’ll find options to adjust security measures, such as IP restrictions, ensuring that only authorized users can access the management features.
Next, you’ll need to start the service. This isn’t just a one-off task; setting the service to start automatically is key. Why? Because you don’t want to manually start it every time your server boots up. Setting it to Automatic ensures that the WMSVC is always running, ready for you whenever you need to perform remote management tasks. This simple step helps in maintaining a seamless and efficient management workflow, enabling you to focus more on strategic tasks rather than operational hiccups.
Installing Web Management Service
After ensuring that the Web Management Service is configured to allow remote connections, the next step is installing it through the Roles node in Server Manager on your Windows Server. You’ll want to make sure you have the Web Server (IIS) role already up and running before you dive in. Here’s how you can get started:
First, open Server Manager and locate the ‘Roles’ summary. Click on ‘Add Roles’ and then proceed to select the Web Server (IIS) role if it’s not installed yet. Once you’re in the Web Server (IIS) management area, you’ll need to add Role Services. Here, you’ll specifically look for the Management Service component. Make sure to tick the box to enable the Management Service, focusing particularly on allowing remote management capabilities.
After that, you’ll find an option to ‘Enable Remote Connections’ within the Management Service feature in the IIS Manager. Ensure this is checked to facilitate remote access. Finally, consider setting the service’s Startup Type to Automatic. This change isn’t just about convenience—it ensures your Management Service is always ready right from the server boot-up, enhancing accessibility and efficiency.
Installing the Web Management Service using these steps ensures a smoother and more secure remote management experience.
Configuring Service Properties
Once you’ve installed the Web Management Service, it’s essential to configure its properties to ensure it runs smoothly.
You’ll need to set the startup type to automatic to guarantee the service is always ready when you need it.
Additionally, defining access permissions is crucial for maintaining secure and controlled management of your IIS servers.
Set Startup Type
You’ll want to set the Startup Type of the Web Management Service to Automatic in the service properties, ensuring it automatically activates when your server boots up. This crucial adjustment means you won’t have to manually start the service each time your server restarts. By selecting Automatic, the Web Management Service (WMSvc) becomes a set-and-forget feature, streamlining your remote management tasks significantly.
When configuring the Startup Type, it’s handy to use the WebPlatform Installer, a tool that simplifies the installation and configuration of web-related software like WMSvc. Once WMSvc is set to Automatic, it ensures that your server is always ready for remote management without any additional input from you. This is especially useful if you manage multiple servers or rely on remote teams to handle server issues.
To change the Startup Type, navigate to the Services application on your server. Find the Web Management Service in the list, double-click to open its properties, and then select ‘Automatic’ from the Startup Type dropdown menu. Apply the changes, and you’re all set. The service will now start automatically, making your management tasks a bit easier.
Define Access Permissions
Define access permissions in the Web Management Service properties to precisely control who can remotely manage your IIS. You’ll want to customize these settings to ensure that only authorized users have the ability to make changes, enhancing the security and integrity of your server.
First off, configure the service properties to specify the authentication methods. Using Windows credentials is a common choice, as it allows you to leverage existing user management infrastructure. It’s crucial that you set this up correctly to avoid unauthorized access. You’ll find these settings in the service properties section, where you can choose the preferred method of authentication.
Next, consider setting up restrictions based on IP addresses. This lets you limit remote management to specific clients. By allowing connections only from trusted IP addresses, you increase the security level significantly. You can specify these addresses in the access control settings of the Web Management Service.
Enabling Remote Management
To kick off enabling remote management, you’ll need to configure access permissions carefully to ensure security and functionality.
Next, installing the necessary management tools on your system is crucial for efficient control and oversight.
These steps will help streamline the process, making remote management both effective and secure.
Configure Access Permissions
First, access the Web Management Service settings to structure permissions for remote management. You’ll need to ensure the ‘Enable Remote Connections’ box is checked in IIS Manager. This step is crucial as it lays the groundwork for enabling Remote Management on your server.
Next, dive into the registry settings. Use the registry value ‘EnableRemoteManagement’ to activate remote management capabilities. You can easily set this up by creating and running a .reg file from the command line. This approach simplifies the process, allowing you to enable remote connections without navigating through multiple settings manually.
Moreover, it’s essential to tighten Access Permissions to ensure Secure Management. Configure IP restrictions to limit access to trusted IPs only. This step prevents unauthorized access and enhances security. Additionally, specify acceptable client credentials that must be met before allowing access. This ensures that only authorized personnel can manage the server remotely.
Install Management Tools
Begin by adding the Management Service component to the Web Server (IIS) role to install the necessary Management Tools for remote management. This is the first critical step in setting up your server for managing it from a remote location effectively.
Once you’ve got the Management Service in place, you’ll need to ensure that enabling remote connections is possible. This involves tweaking a few registry values. Look for the `EnableRemoteManagement` in the registry and set it to `1`. This setting is crucial as it allows the management service to accept connections from remote computers.
The Web Management Service will bind to port 8172. This specific port is used for secure remote management and typically utilizes a self-signed certificate to ensure that any data exchanged between your server and the remote administrator is encrypted and protected.
Don’t forget to set up IPv4 Restrictions. This helps control who can access the Web Management Service, enhancing the security by preventing unauthorized access. By properly configuring these settings, you’re not just enabling remote management; you’re ensuring it’s done securely and efficiently, keeping your server’s integrity and safety at the forefront.
Setting Up User Permissions
Setting up user permissions allows you to grant non-admin users the capability to manage IIS remotely through the Web Management Service. This step is crucial for ensuring that your system’s integrity is maintained while enabling efficient management by authorized personnel.
Here’s how you can effectively set up these permissions:
- Identify Required Roles and Permissions: Determine which roles are necessary for your team. You’ll assign specific permissions that align with each role, ensuring that users can perform only the tasks they’re authorized to handle within the Web Management Service. This helps in maintaining a secure and organized environment.
- Utilize Windows User Accounts: Set up Windows user accounts to control access levels. Each account can be configured with unique credentials and permissions, which simplifies the management of access rights and supports your organizational security policies.
- Configure Delegation Rules: Establish delegation rules that clearly define what each role can and can’t do. These rules help in managing permissions efficiently and ensure that users follow the predefined access protocols when managing IIS resources remotely.
- Align with Organizational Security Policies: Ensure that all user permissions and roles adhere to your organizational security policies. This alignment helps in preventing unauthorized access and protects sensitive information from potential security breaches.
Securing Connections
After establishing user permissions, it’s important to secure connections to ensure safe remote management of the Web Management Service. You’ll need to configure SSL certificates to encrypt communication between your devices and the service. This step is crucial as it protects data from being intercepted during transmission.
To further enhance security, consider utilizing IPv4 restrictions. This allows you to specify which IP addresses are permitted to connect to the Web Management Service, effectively blocking unauthorized attempts. Coupling this with restricting accepted clients to Windows credentials only, you’ll significantly bolster the security of your remote connections.
Self-signed certificates come into play as a cost-effective solution. They can be used for default binding to all unassigned IP addresses on port 8172. While not as trusted as certificates from a certified authority, they’re suitable for internal testing and smaller setups.
Lastly, delve into registry manipulation to fine-tune your security settings. This approach lets you customize various aspects of how the Web Management Service handles secure connections, tailoring the setup to your specific security needs. By taking these steps, you’re setting up a robust defense against potential security threats to your Web Management Service.
Troubleshooting Common Issues
When you encounter problems with the Web Management Service, start by verifying that it’s installed and actively running on your server. It’s essential to ensure that everything required for its operation is properly set up and functioning. Here’s a quick guide to help you troubleshoot common issues:
- Verify Installation and Running State
- Check that the Web Management Service isn’t only installed but also actively running on your server. You can do this through your server’s services management console.
- Check Firewall Settings
- Ensure your server’s firewall settings are configured to allow connections to the Web Management Service. Sometimes, an update or a change in the network can block necessary ports.
- Enable Remote Connections
- Confirm that the Web Management Service is set up to accept remote connections. This setting is crucial for managing your server from different locations or systems.
- Restart and Check Logs
- If you’re still facing issues, try restarting the Web Management Service. Afterward, check the event logs for any error messages that could give you more insight into what might be going wrong.
These steps should help you resolve most issues with the Web Management Service on your server.
Monitoring Service Performance
As you move forward with your web management service, monitoring service performance becomes crucial.
You’ll need to focus on analyzing load times and optimizing resource usage to ensure your service runs smoothly.
Analyzing Load Times
To effectively manage your web service, it’s crucial to analyze load times using monitoring tools that track performance metrics. This analysis helps you identify bottlenecks and optimize your web management service for better performance. By focusing on metrics like response time and request processing time, you can gain insights that are vital for proactive management and enhancing user experience.
Here’s how you can start analyzing load times:
- Select a Monitoring Tool: Choose a tool that provides comprehensive data on web service performance metrics.
- Set Performance Benchmarks: Establish clear performance benchmarks that reflect your service goals to measure against real-time data.
- Analyze Real-Time Data: Regularly review the data provided by your monitoring service to identify any deviations from established benchmarks.
- Identify Bottlenecks: Use the insights from the data to pinpoint areas where load times are affected, without delving into resource usage optimization.
Optimizing Resource Usage
Efficient resource management is essential for optimizing your Web Management Service’s performance. By closely monitoring how resources are utilized, you can pinpoint where improvements are necessary. Use performance metrics such as CPU usage, memory consumption, and network activity to identify any bottlenecks that might be slowing down your service.
Implementing logging and tracing is crucial. These mechanisms help you keep a detailed record of service operations, which is invaluable when you need to diagnose performance issues. It’s not just about knowing what went wrong, but understanding when and why it happened.
Adjust your Web Management Service’s configuration settings, including connection limits and timeouts, to ensure optimal service operation. These settings can significantly impact how well your service manages its workload, especially during peak usage times.
Regular analysis of performance data is vital. Don’t just set it and forget it; continually assess how your adjustments are affecting overall performance. Make tweaks as needed to keep everything running smoothly. Remember, resource optimization isn’t a one-time task but an ongoing process that requires attention and adjustment to maintain peak efficiency in your Web Management Service.
Updating Service Components
Have you checked whether your Web Management Service components are up-to-date? Keeping your service components current is crucial for maintaining the security and efficiency of your Management Service. Here’s a straightforward guide to ensure you’re on top of updates:
- Verify Administrative Privileges: Before you start, make sure you have administrative privileges on your server. You’ll need these to make any changes to the Web Management Service components.
- Check for Updates: Regularly check for any available updates or patches. These updates are vital as they often contain improvements and security enhancements that protect your server.
- Install Updates: Once you’ve found the necessary updates, download and install them. Ensure that these updates are compatible with your server configuration to avoid any conflicts that might disrupt service functionality.
- Restart the Service: After updating, restart the Web Management Service to apply the changes effectively. This step is essential to ensure that all updates are integrated seamlessly and that your service runs smoothly with the new enhancements.
Best Practices for Maintenance
Implementing best practices for maintenance ensures your Web Management Service remains secure and efficient.
First and foremost, you need to install the Web Management Service (WMSVC) on your server to enable remote management capabilities. This setup is crucial for managing your IIS server from remote locations effectively.
Next, configure the WMSVC settings to facilitate secure communication. Setting up SSL certificates is essential here. They ensure that all data transferred between your remote device and the IIS server is encrypted, preventing unauthorized access. Don’t overlook the importance of secure communication; it’s the backbone of safe remote management.
Furthermore, adjust the WMSVC settings to include IP restrictions and client authentication. These features add an additional layer of security by controlling who can access the Management Service and verifying their identity. By implementing these measures, you’re significantly reducing potential security risks.
Lastly, set the WMSVC service to Automatic startup. This ensures that the service is always running, ready for you whenever you need to perform remote management tasks. It’s all about convenience—having the service automatically start up with your server saves you time and effort in manual handling.
Frequently Asked Questions
How Do I Enable Web Management Service?
Imagine you’re setting up a new office network and need to manage your servers remotely. To enable the Web Management Service, head over to Server Manager and add the Management Service feature under the Web Server (IIS) role.
Once installed, open IIS Manager, find the Management Service settings, and check the ‘Enable Remote Connections’ box. Don’t forget to adjust any necessary configurations like IP restrictions or SSL certificates to meet your specific requirements.
How Do I Start the IIS Service?
To start the IIS service, you’ll first need to open the Services console on your server.
Scroll through the list until you find the Internet Information Services (IIS) Manager. Make sure it’s set to automatic startup.
Then, simply right-click on it and choose ‘Start.’ This action will get your IIS up and running, allowing you to manage your web server and its functionalities.
Ensure it shows as running in the console.
What Is a Web Management Service?
Imagine having a remote control for your website’s engine. That’s what a Web Management Service (WMSVC) is for Internet Information Services (IIS) on Windows servers. It lets you tweak, tune, and manage your web server from anywhere, ensuring everything runs smoothly and securely.
You can adjust settings, monitor performance, and apply updates all from a distance, making it an indispensable tool for keeping your digital presence in top shape.
How Do I Start Wmsvc Service?
You’re wondering how to kick off the WMSVC service, right?
Simply open the Services console on your Windows machine. Scroll until you find the Web Management Service and right-click it. Choose ‘Start’ from the menu. Make sure it switches to ‘Running’ to confirm it’s up and running.
For ease, you might want to set it to automatically start with your system.
That’s all there’s to it!