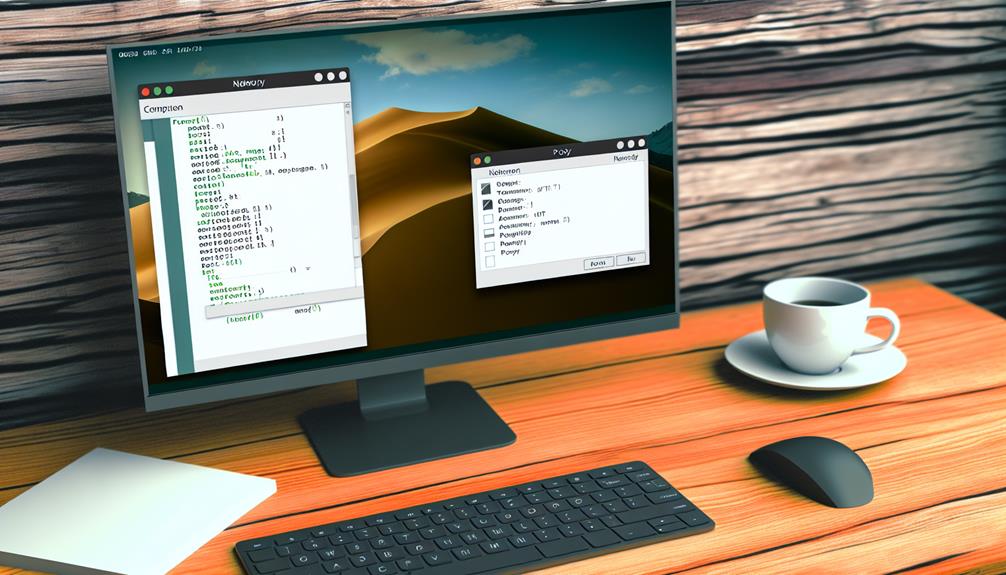Is it really as straightforward to set an HTTP proxy on Ubuntu as many claim? You might be surprised to find that while the process involves just five essential steps, each step has its nuances that can trip you up if you're not careful. From accessing the system settings to verifying the configuration, knowing the right approach can make all the difference in ensuring a smooth experience. So, what are these steps, and how can you implement them effectively? Let's explore the details further.
How HTTP Proxies Work
HTTP proxies serve as essential intermediaries in the web browsing experience, connecting your device to various web servers. When you send client requests, the proxy routes them through its own server before reaching the destination. This process not only speeds up access to frequently visited sites by caching content but also helps reduce load times and bandwidth usage.
One of the key benefits of using HTTP proxies is the anonymity they provide. By masking your IP address, they make it much harder for websites to trace your actions back to you. This feature is particularly useful if you want to maintain your privacy while browsing.
Additionally, HTTP proxies enable content filtering and security measures. They can block access to certain websites or scan incoming traffic for malicious content, adding an extra layer of protection to your online activities.
If you're looking to access geo-restricted content, proxies can facilitate this by routing your requests through servers located in different regions, allowing you to bypass regional restrictions.
Setting Up an HTTP Proxy on Ubuntu
Setting up an HTTP proxy on Ubuntu is straightforward, whether you're using command line methods or graphical user interface options.
You can easily configure your system to route web traffic through a proxy by following a few simple steps.
Let's explore both the step-by-step guide and the graphical methods available for your convenience.
Step-by-Step Guide to Set HTTP Proxy Ubuntu
To set up an HTTP proxy on Ubuntu, you'll often use the terminal for configuration.
This method allows you to quickly apply settings or make adjustments as needed.
Let's go through the steps to guarantee your proxy setup is effective and persistent.
Using the Terminal for Proxy Configuration
Configuring an HTTP proxy on Ubuntu via the terminal is a straightforward process that enhances your internet connectivity management.
Follow these steps:
- Open terminal and run: 'export http_proxy=http://username:password@proxy-IP:port'.
- Edit '~/.bashrc' and add the export command.
- Configure APT in '/etc/apt/apt.conf'.
- Verify with: 'echo $http_proxy'.
This guarantees your proxy settings are effective and persistent.
Graphical User Interface Methods
When you want to set up an HTTP proxy on Ubuntu, using the graphical user interface is a straightforward approach. Follow these steps to configure your proxy settings:
- Access the "Settings" application from the Ubuntu launcher and navigate to the "Network" section.
- In the "Network Proxy" dialog, select "Manual" to input your HTTP proxy details. Here, you'll enter the server address and port number.
- If your proxy requires authentication, include your username and password in the format: 'http://username:password@proxyaddress:port'.
- After entering all the necessary proxy information, click "Apply" to save the changes. This will affect all applications that respect these settings.
Once you've applied the changes, it's important to test your proxy configuration. Open a web browser or run terminal commands to verify your connectivity through the newly set proxy.
Connecting to a Proxy on Ubuntu
To connect to a proxy on Ubuntu, you'll need to set the appropriate HTTP proxy variables in your terminal.
Once you've configured the settings, you can verify your connection to guarantee everything's working correctly.
Additionally, if you're using a VPN, it's essential to understand how it interacts with your proxy settings for seamless browsing.
How to Connect Proxy Ubuntu
To connect to a proxy on Ubuntu, you'll need to configure the settings for each application you want to use.
This involves specifying proxy details in configuration files or within the app's settings.
Let's explore how to properly set up your proxy for different applications.
Configuring Proxy Settings for Different Applications
Configuring proxy settings for different applications on Ubuntu can streamline your internet connectivity, ensuring that all your tools work seamlessly through the designated proxy server.
Here's how to configure proxy settings:
- Edit '/etc/environment' for system-wide settings.
- Create a file in '/etc/apt/apt.conf.d/' for APT.
- Define settings in '~/.wgetrc' for Wget.
- Modify the 'sudoers file' to retain settings with sudo.
Verifying Proxy Connection
Verifying your proxy connection on Ubuntu is essential to affirm that your internet traffic is routed correctly.
To ascertain everything is set up properly, follow these steps:
- Check Environment Variables: Run 'echo $http_proxy' and 'echo $https_proxy' in the terminal to confirm your proxy settings are correctly configured.
- Test with Curl: Use the command 'curl -I http://example.com' to check if your connection is routed through the proxy. Look for response headers that indicate successful proxy usage.
- Verify with Wget: Execute 'wget -q –spider http://example.com' to see if 'wget' can access the internet through your proxy without downloading files. This way, you can test the proxy functionality.
- Review Logs: If you face issues, check the logs in '/var/log/syslog'. This can provide insights into any errors related to your proxy connection.
Using Proxy with VPNs
Using a proxy alongside a VPN can greatly bolster your online privacy and security. To connect to a proxy while using a VPN on Ubuntu, you need to adjust the VPN configuration to tunnel your traffic through the proxy server.
Start by entering the correct proxy settings, including the proxy server's IP address and port number. If the proxy requires authentication, make certain to include your username and password in the configuration.
Once you've set up the proxy with the VPN, it's essential to verify connectivity. You can do this by checking the IP address from which your traffic appears to originate. This should reflect the proxy server's IP, confirming that your connection is secure and anonymized.
Keep an eye on your connection for any potential leaks. Some VPN configurations might inadvertently expose your real IP address if they're not properly set with the proxy.
Regularly monitoring your network settings can help guarantee your online activity remains private and secure. With these steps, you can effectively use a proxy with your VPN on Ubuntu, enhancing both your privacy and security online.