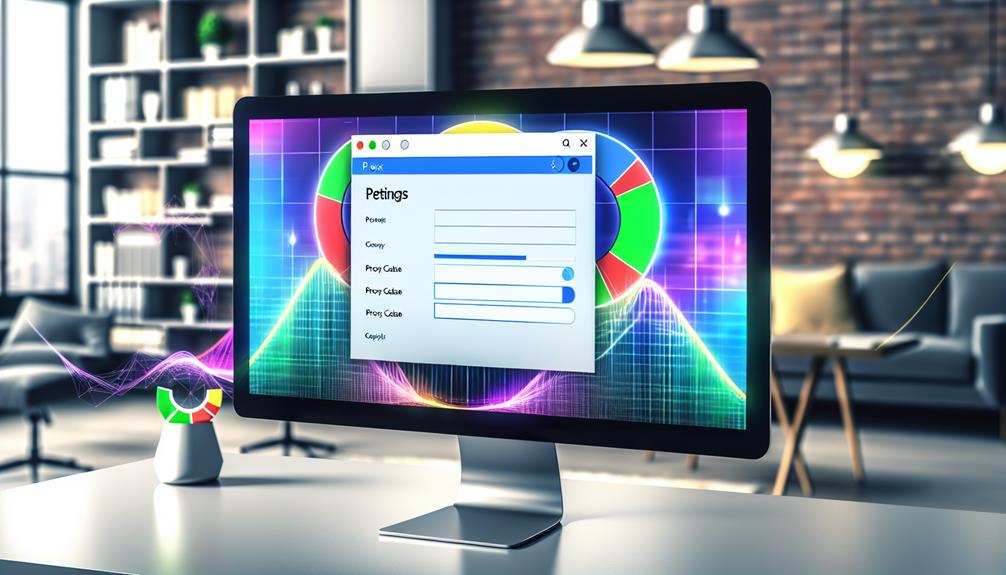When you're maneuvering through the web, managing proxy caches in Google Chrome can greatly impact your browsing experience. By understanding how these caches work, you can enhance speed and reduce latency while also maintaining your online privacy. Regular maintenance, like clearing stale entries, is vital, yet many overlook this aspect. So, what are the essential steps you need to take to guarantee your proxy settings are optimized? Let's explore the practical strategies that could transform your browsing habits and keep your online activities secure.
Proxy Caches
A proxy cache acts as an intermediary between your browser and web servers, storing responses to enhance your browsing experience.
By leveraging these caches, you can access frequently visited resources more quickly and reduce the overall load on servers.
Understanding how proxy caches function and their benefits can greatly improve your web performance.
What is a Proxy Cache?
Proxy caches streamline web access by storing copies of frequently requested resources from various servers. When you access a website, these caches reduce server load and enhance user experience by delivering web resources directly from the cache instead of fetching them from the origin server.
This process results in faster access times, often reducing response times to mere milliseconds.
Configured according to specific caching policies, such as cache-control headers, proxy caches determine how long content resides in the cache and when it should be refreshed. This guarantees that you receive up-to-date information while still benefiting from the performance gains of caching.
Role of Proxy Caches in Browsing
Three key roles define how proxy caches enhance your browsing experience.
First, proxy caches store copies of frequently accessed web resources, which greatly improves browsing speed. By retrieving cached content instead of fetching it from the original server, you reduce latency, especially beneficial for users with slower internet connections.
Second, proxy caches can help you bypass geographical restrictions. They do this by storing content from various locations, enabling you to access region-specific resources without making additional requests to the server. This feature is particularly useful for accessing content that may be blocked in your area.
Lastly, the effectiveness of proxy caches is influenced by cache-control headers set by the original web server. These headers determine how long the content should be stored and when it should be refreshed, ensuring that you receive the most current information.
Utilizing proxy caches also helps reduce bandwidth costs for organizations, as repeated requests are served from the cache rather than requiring complete retrieval from the internet.
Benefits of Using Proxy Caches
Utilizing proxy caches offers several advantages that enhance overall browsing performance and user experience. By storing frequently accessed web resources, proxy caches greatly reduce load times, allowing you to enjoy faster browsing speed. Instead of fetching data from the original server each time, cached content is readily available, minimizing the impact on your experience.
Moreover, proxy caches improve network performance by reducing bandwidth consumption. Since cached content can be served to multiple users simultaneously, the number of requests sent to the source server decreases, which optimizes resource usage. This is particularly beneficial when accessing large files or media content, as it leads to quicker loading times.
Proxy caches also help mitigate latency issues by caching data closer to users, making them especially valuable for those in geographically diverse locations. Additionally, they assist in load balancing by distributing requests across multiple servers, ensuring that no single server becomes overwhelmed with traffic.
This balanced approach not only enhances browsing efficiency but also maintains a smooth user experience, making proxy caches an essential tool for effective web management.
Managing Proxy Caches in Google Chrome
Managing proxy caches in Google Chrome requires understanding how to clear the proxy cache effectively and implement best practices for maintenance.
You can enhance performance by regularly clearing stale entries and utilizing tools like Chrome DevTools for monitoring cache behavior.
Additionally, employing extensions such as FoxyProxy can streamline your proxy management process, ensuring efficient use of resources.
How to Clear Proxy Cache in Google Chrome
Sometimes, clearing the proxy cache in Google Chrome is essential for maintaining peak browsing performance. To do this, start by finding your way to Chrome's settings. Click the three dots menu, select "More tools," and then choose "Clear browsing data." In the dialog that appears, verify that "Cached images and files" is checked. This targets the cached files served via your proxy, helping to eliminate stale cached data.
Additionally, you can improve your browsing experience by flushing the DNS cache. To do this, simply type "chrome://net-internals/#dns" in the address bar and hit Enter. This action may resolve issues related to outdated proxy cache entries, enhancing your connection to websites.
For troubleshooting purposes, consider temporarily disabling the proxy settings before you clear the cache. Once cleared, you can re-enable the proxy to guarantee that your settings refresh effectively.
Practical Tips for Managing Proxy Cache
To effectively manage your proxy cache in Google Chrome, utilizing Chrome Developer Tools is essential. This tool allows you to monitor cache activity and understand how your resources are being handled.
Here are three key actions to take advantage of Developer Tools:
- Open the Network tab to track cache hits and misses.
- Analyze resource loading times to optimize caching strategies.
- Check for errors that may indicate issues with your proxy configuration.
Using Chrome Developer Tools
Chrome Developer Tools offers a robust set of features for monitoring and managing proxy caches effectively.
Use the Network tab to identify cache hits and misses, check status codes, and inspect resource sizes to diagnose performance issues.
You can disable cache for testing, manage cache storage in the Application tab, and conduct Lighthouse audits for optimization insights into your caching strategies.
Regular Maintenance Practices
Regular maintenance practices are vital for guaranteeing ideal performance of proxy caches in Google Chrome. To maintain optimal browsing efficiency, you should regularly clear the proxy cache. This prevents outdated or corrupt data from affecting your experience and guarantees you're accessing the latest resources.
Utilizing Chrome DevTools, you can monitor the proxy cache status effectively. This tool helps identify cache hits and misses, allowing you to refine your cache configurations based on real-time data.
Additionally, setting appropriate HTTP headers, such as 'Cache-Control' and 'Expires', allows you to manage how long resources are stored in the proxy cache, guaranteeing timely updates.
It's also essential to implement a routine check for proxy settings to verify proper configuration. This practice helps maintain efficient cache performance and connectivity.
Keep an eye on any proxy-related extensions or applications that might impact cache behavior. Confirming their settings align with your desired caching strategies can greatly enhance performance.
Hiding Proxy Visibility in Google Chrome
To hide your proxy visibility in Google Chrome, you'll need to adjust your proxy settings and consider using reliable services for enhanced anonymity.
Employing features like "Do Not Track" can further limit tracking while browsing.
Additionally, utilizing browser extensions such as FoxyProxy allows for easy management of multiple proxies, ensuring a more private online experience.
How to Hide Proxy in Google Chrome
Hiding proxy visibility in Google Chrome can enhance your online anonymity and protect your browsing habits from prying eyes. To achieve this, start by using the browser's "Incognito Mode." This feature doesn't save your browsing history, helping keep your proxy usage discreet.
Next, configure your proxy settings directly through Google Chrome. This allows you to reroute your traffic effectively, enabling you to hide your IP address. Consider utilizing a reputable proxy service or extension, like FoxyProxy, to simplify managing and switching proxies while keeping your proxy settings hidden from potential snoopers.
Regularly clearing your Chrome cache and browsing data is essential. This practice helps prevent any stored proxy information from being visible to others who might use the same device.
Additionally, employing a VPN alongside your proxy adds an extra layer of security. This combination not only helps to conceal your proxy usage but also encrypts your internet traffic, enhancing your overall privacy.
Discussion on Proxy Visibility
Many users mistakenly believe that simply using a proxy guarantees their anonymity online.
In reality, the visibility of proxy usage can still be compromised through techniques like browser fingerprinting and cached data.
Understanding these misconceptions is essential for effectively managing your proxy settings in Google Chrome to enhance your privacy.
Common Misconceptions About Proxy Visibility
A common misconception about proxy visibility is that using a proxy guarantees complete anonymity online.
While proxies can mask your IP address, they don't encrypt all traffic, potentially exposing sensitive data.
Additionally, transparent proxies fail to conceal your identity, and methods like browser fingerprinting can track your online activity.
To guarantee privacy, consider secure proxies and additional layers of security like VPNs.
Best Practices for Privacy
When browsing the web, ensuring your privacy while using proxy servers in Google Chrome is essential. Start by configuring your proxy settings to use HTTPS proxies. This will encrypt your web traffic, protecting your data from prying eyes.
To further enhance your privacy, regularly clear your browser cache and cookies. This minimizes traces of your online activity, reducing the chances of being tracked by third parties.
Implementing proxy rotation is another effective strategy. By frequently changing your IP address, you make it difficult for websites to analyze your browsing patterns and maintain your anonymity.
Additionally, utilize incognito mode during your proxy sessions. This prevents Chrome from storing your browsing history, cookies, and temporary files.
For maximum privacy, combine proxy usage with a VPN. While proxies primarily mask your IP address, a VPN encrypts all your internet traffic, adding another layer of security.
Removing and Disabling Proxy Settings
To remove proxy settings in Google Chrome, you'll need to access the Settings menu and adjust the system proxy configurations.
Simply uncheck the "Use a proxy server" option to disable any active proxies.
If you're using a Chromebook, the process is similar, and understanding these steps is essential for maintaining ideal browsing performance.
How to Remove Proxy in Google Chrome
Removing a proxy from Google Chrome is a straightforward process that can enhance your browsing experience.
To begin, open the Chrome browser and click on the three dots menu in the upper right corner. Select "Settings," and then navigate to the "System" tab to access your computer's proxy settings.
In the proxy settings window, look for the option labeled "Use a proxy server." Uncheck the checkbox or select "No proxy" to effectively remove any active proxy configuration.
If you're using Windows, you can also access the LAN Settings in the Connection tab. Make certain the "Use a proxy server for your LAN" option is unchecked.
For MacOS users, go to System Preferences > Network, select your active network connection, and in the Proxies tab, uncheck all proxy options to fully disable the proxy.
After making these changes, it's fundamental to restart Chrome to guarantee that the new settings take effect.
How to Turn Off Proxy on Chromebook
Disabling proxy settings on a Chromebook is vital for ensuring a direct and unobstructed internet connection. To turn off the proxy, start by accessing the Settings menu. Click on the time located in the lower-right corner of your screen, then select the gear icon to open the Settings.
Next, navigate to the "Network" section. Depending on your connection type, click either "Wi-Fi" or "Ethernet" to view the relevant network settings.
Within these settings, scroll down until you find the "Proxy" option. Here, you'll want to select "None" to disable any configured proxy settings.
After you've made this selection, it's important to save your changes by clicking the "Save" button. This will apply your new settings immediately, ensuring that your Chromebook no longer utilizes any proxy.
To confirm that the proxy has been successfully disabled, consider restarting your Chromebook. This action will help establish a fresh connection to the internet without any proxy interference, allowing for a smoother browsing experience.
Technology Advancements
Proxy settings can considerably impact your browsing experience, and recent advancements in technology have made it easier to manage them across various platforms.
To remove or disable proxy settings in Google Chrome, you'll first navigate to the Chrome settings menu. From there, head to the "System" section and click "Open your computer's proxy settings."
On Windows, simply uncheck the "Use a proxy server for your LAN" option under the "LAN Settings" in the Connections tab. For macOS users, access "System Preferences," select "Network," choose your active connection, and uncheck the "Proxy" options.
After adjusting these proxy settings, it's essential to restart Chrome to guarantee the changes take effect and any cache or disk cache is cleared. By doing so, you'll effectively control cache behavior and guarantee your browsing experience is optimized.
To verify the successful removal of proxy settings, visit a website displaying your current IP address; your original IP should now be visible, indicating you've bypassed the proxy provider.
These settings can help you reduce the time spent troubleshooting connectivity issues and protect your privacy online.