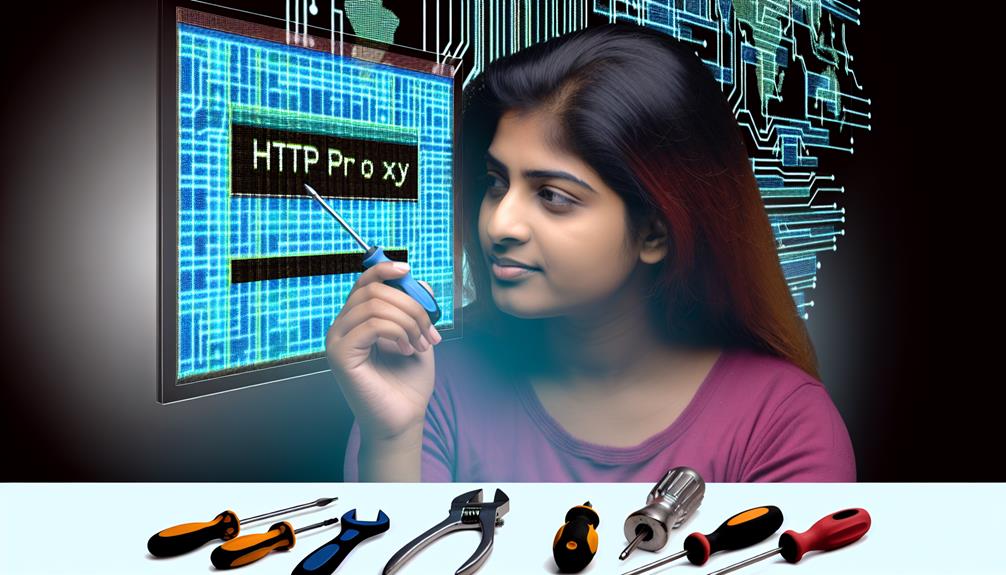Most people overlook the critical role that HTTP proxy settings play in safeguarding their online privacy. By mastering these settings, you can notably enhance your control over internet traffic and protect your data from prying eyes. As remote work and VPN usage rise, understanding how to efficiently configure these settings becomes essential for maintaining seamless connectivity. You might wonder what specific techniques can streamline this process and adapt to changing needs, ultimately ensuring a more secure online experience.
Windows HTTP Proxy Settings
Understanding Windows HTTP proxy settings is vital for managing your internet access effectively.
Properly configured proxy settings can enhance security, improve performance, and allow for controlled access to web resources.
Importance of Proxy Settings in Windows
Proxy settings in Windows play an essential role in managing how your internet traffic is routed, enhancing both security and privacy. By configuring a Windows proxy, you can direct your traffic through a proxy server, which can help shield your data from prying eyes and allow access to restricted content.
Utilizing tools like 'netsh winhttp' enables system-wide proxy configuration for applications that use the WinHTTP API, guaranteeing a streamlined approach to internet connectivity.
It's critical to remember that different applications, like web browsers, may have their own proxy settings that can override your system proxy settings. For instance, while most applications default to using the system proxy, some, like Firefox, may need manual adjustments to align with your configured settings.
Regularly reviewing and updating your proxy configuration in Windows is vital to maintain a stable internet connection and guarantee compatibility with varying network requirements.
Ultimately, mastering these Windows proxy settings will empower you to optimize your browsing experience while reinforcing your online security and privacy. Always stay proactive in managing your proxy settings for the best results.
Configuring Proxy Settings with netsh Commands
To configure proxy settings using netsh commands, you can set, import, remove, or delete proxy configurations efficiently.
For instance, using 'netsh winhttp set proxy' allows you to specify a PAC file or direct server settings.
Additionally, commands like 'netsh winhttp remove proxy' and 'netsh winhttp delete proxy' help you manage your existing configurations with ease.
Using netsh winhttp set proxy pac file
Configuring your Windows HTTP proxy settings using a PAC (Proxy Auto-Configuration) file can greatly streamline network management for applications that rely on WinHTTP.
To set up a proxy with a PAC file, you'll use the command 'netsh winhttp set proxy "
After executing this command, you can verify your configuration by running 'netsh winhttp show proxy'. This command will provide insights into your current proxy settings, helping you confirm that the PAC file has been applied successfully.
Remember, however, that WinHTTP proxy settings differ from WinINET settings, so not all applications may follow the proxy configuration established through 'netsh'.
If you encounter issues with internet access, consider restarting the applications or services that need to recognize the updated proxy settings.
How to Import Proxy Settings using netsh winhttp import proxy
When you need to streamline the process of setting up proxy configurations in Windows, importing proxy settings using the 'netsh winhttp import proxy' command can be a game-changer. This command allows you to import proxy configurations from a specified file, simplifying the management of network settings.
The file should contain the necessary information, including the proxy server address and port, ensuring a consistent application of the settings across your system.
Before running this command, make sure you open the command prompt as an administrator. This step is essential for successfully executing the 'netsh winhttp import proxy' command and applying changes to your WinHTTP settings.
Once you've imported the settings, you can confirm the successful application by executing 'netsh winhttp show proxy'. This command will display your current proxy configuration, allowing you to verify that everything is set up correctly.
Remember that the proxy server you're importing must be functional and reachable; otherwise, you could run into connectivity issues after the import.
How to Remove Proxy Settings with netsh winhttp remove proxy
At times, you may need to remove proxy settings in Windows to restore direct internet access. To do this, you'll use the command 'netsh winhttp reset proxy'. This command clears any existing configurations and allows your system to connect to the internet without a proxy.
Before you proceed with removing the proxy, it's a good idea to check your current settings. You can do this by running 'netsh winhttp show proxy', which will display the existing proxy configuration.
Verify you have administrative privileges, as executing netsh commands requires elevated permissions. Once you've reset the proxy, remember to restart any applications or services that were using the proxy to guarantee they function correctly with the new settings.
After the reset, run 'netsh winhttp show proxy' again to confirm that the proxy configuration has been successfully removed. This step verifies that you're back to a direct internet connection, free from any previous proxy settings.
How to Delete Proxy Settings with netsh winhttp delete proxy
If you need to delete proxy settings in Windows, the command 'netsh winhttp delete proxy' is your go-to solution. This command effectively removes any configured proxy settings for WinHTTP, reverting your system to direct access.
To execute this command, you'll need administrative privileges in the command prompt; this guarantees proper execution and changes to your network configuration.
Once you've run 'netsh winhttp delete proxy', it's crucial to verify the successful removal of the proxy settings. You can do this by executing 'netsh winhttp show proxy'. If the command has worked correctly, you should see the message "Direct access (no proxy server)" displayed.
Keep in mind that this command specifically impacts WinHTTP settings. It won't change proxy configurations for other applications, which may have their own settings.
If you find that you need to establish a new proxy connection after deletion, you can use 'netsh winhttp set proxy' to configure or reset your proxy settings as needed. This gives you flexibility in managing your network connections effectively.
Resetting and Clearing Proxy Settings
Resetting and clearing your proxy settings is essential for maintaining ideal network performance.
You can easily reset the proxy configuration using the command 'netsh winhttp reset proxy' or clear it with 'netsh winhttp clear proxy'.
Regularly updating these settings guarantees your applications remain connected without issues.
How to Reset Proxy Settings using netsh winhttp reset proxy
When you're facing connectivity issues due to misconfigured proxy settings, using the command 'netsh winhttp reset proxy' can be a quick and effective solution. This command clears all WinHTTP proxy settings and reverts them to their default state, which is direct access—meaning no proxy server is used.
Resetting a proxy can resolve problems where applications fail to connect, often due to misconfigurations or invalid settings.
To execute this command, open Command Prompt as an administrator and type 'netsh winhttp reset proxy', then press Enter. After executing the command, it's crucial to confirm the changes. Run 'netsh winhttp show proxy' to check if the output indicates "Direct access (no proxy server)."
Keep in mind that this command specifically affects WinHTTP settings. If your applications still have issues, you may need to check and reset the proxy settings in Internet Options within the Control Panel, as these settings may differ from WinHTTP.
Clearing Proxy Settings with netsh winhttp clear proxy
Clearing proxy settings on your Windows machine can be essential for maintaining a stable internet connection. When you encounter connectivity issues related to proxy configurations, executing the command 'netsh winhttp clear proxy' can help reset your settings.
This command effectively removes any previously configured proxy server address and port, returning your system to a direct access mode.
Here are some key points to remember:
- Use 'netsh winhttp clear proxy' to reset your proxy settings.
- Verify changes by running 'netsh winhttp show proxy'.
- Look for "Direct access (no proxy server)" to confirm success.
- Confirm you run the commands in an elevated Command Prompt (Run as Administrator).
- Clearing proxy settings can resolve conflicts from misconfigured applications.
Future Trends in Proxy Usage and Configuration
As technology evolves, you'll find that managing proxy settings is becoming increasingly streamlined and automated. Regularly resetting and clearing proxy settings is vital for resolving connectivity issues and guaranteeing browsers comply with intended configurations, especially when switching between different network environments.
In Windows, you can reset proxy settings via the Internet Options menu or by executing the command line command 'netsh winhttp reset proxy,' which removes any current proxy configuration.
Future trends indicate a rise in automated proxy configuration methods, like WPAD and PAC files. These technologies simplify proxy management across multiple devices and users, greatly enhancing efficiency.
As VPN usage and remote work continue to grow, mastering how to reset and clear proxy settings will become essential for maintaining secure and efficient network access.
Moreover, after resetting proxy settings, don't forget to clear your browser cache and cookies. This step prevents lingering issues related to saved configurations and optimizes your overall browsing performance.