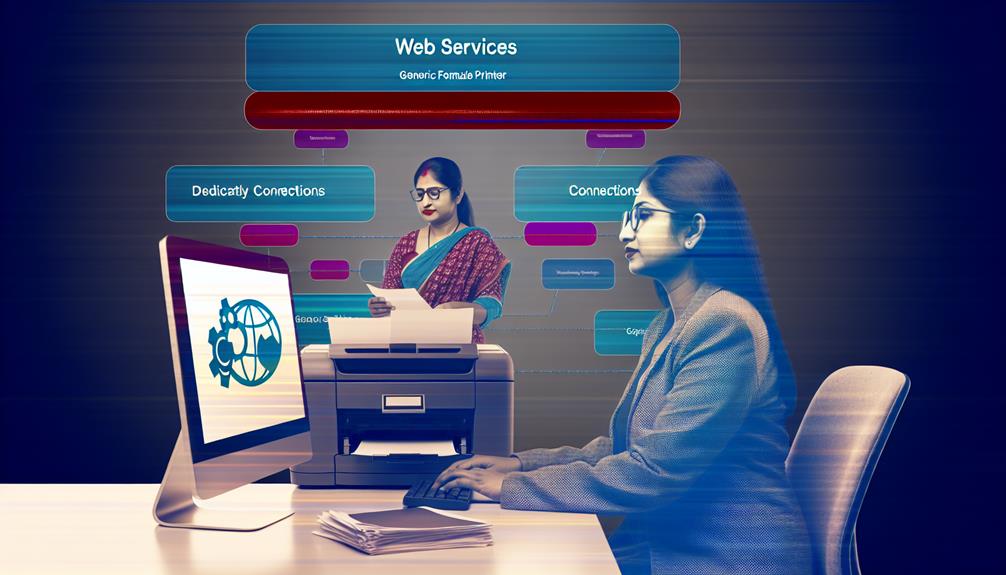When your HP printer‘s Web Services connection falters, working through the maze of troubleshooting steps can save you both time and frustration. Discovering the root cause behind connectivity issues is key to getting your printer back online efficiently. By untangling the intricacies of network settings, firmware updates, and security configurations, you can equip yourself with the tools to conquer even the most stubborn of web services glitches.
Understanding HP Printer Web Services
To grasp HP Printer Web Services, it’s crucial to understand their role in enabling remote printing, firmware updates, and status notifications.
Common connection issues can hinder these features, impacting user experience and printer functionality.
Overview of HP Web Services
HP Web Services are integral to your HP printer’s functionality, as they facilitate remote printing, access to ePrint, firmware updates, and status notifications.
Understanding how these services operate is key to optimizing your printer’s performance and connectivity.
Explaining the Role of Web Services in HP Printers
When configuring your HP printer, understanding the role of Web Services is essential for optimizing its performance and functionality.
- HP Web Services enable remote printing and HP ePrint functionality.
- They facilitate firmware updates and provide printer status notifications.
- Web Services also offer enhanced features for improved printer management capabilities.
Common Connection Issues
If your HP printer is encountering server problems or displaying a ‘Cannot Connect to Web Services‘ error, it’s important to identify the root cause swiftly.
Troubleshoot by ensuring the printer is connected to the network, verifying the server’s status, and checking for any software conflicts that may be hindering the connection.
Identifying Server Problems
Identifying server problems in the context of HP printer web services involves analyzing connectivity issues between the printer and the server.
To effectively troubleshoot these issues, follow these steps:
- Check the printer’s internet connection.
- Restart devices to refresh connections.
- Update firmware and consider resetting to factory settings if needed.
Troubleshooting ‘HP Printer Cannot Connect to Web Services’ Error
To troubleshoot the ‘HP Printer Can’t Connect to Web Services’ error effectively, start by confirming the printer’s internet connectivity and making sure that the firmware is up to date.
Verify the network settings and update the printer’s firmware if necessary.
Activate Web Services in the printer’s settings and check for any software conflicts that may be impeding the connection.
This process will help resolve issues and enable access to HP ePrint features.
Resolving HP Web Services Connection Problems
To fix HP Web Services not working, troubleshoot HP Web Services Info Page Errors by following specific steps.
Make sure to check the printer’s Embedded Web Server pages for Proxy settings and perform a factory reset while trying different connection methods.
Setting up a DMZ on the router and verifying firmware version can also help resolve web services connection problems.
Steps to Fix HP Web Services Not Working Issue
To start resolving HP Web Services connection problems, begin by checking your printer’s network settings and making sure that Web Services is enabled.
Next, update your printer’s firmware to the latest version to guarantee compatibility and functionality.
These steps can help troubleshoot and fix any issues with HP Web Services not working properly.
Checking Network Settings and Connectivity
Guarantee proper functionality of HP Web Services by meticulously verifying and adjusting network settings and connectivity for your HP printer.
- Check IP address, subnet mask, gateway, and DNS settings for accuracy.
- Confirm the printer is connected to the same network as the accessing device.
- Troubleshoot any network issues affecting HP Web Services with firmware updates or printer resets.
Updating Printer Firmware for Web Services
Verifying that your HP printer’s firmware is up to date is crucial for resolving HP Web Services connection problems and maintaining peak performance. Regular firmware updates address connectivity issues, enhance printer performance, improve security, and ensure compatibility with HP Web Services features.
To troubleshoot connectivity problems effectively, check for and install the latest firmware updates using the printer’s control panel, HP Smart app, or the HP support website.
Troubleshooting HP Web Services Info Page Errors
If you’re encountering the HP Web Services Info page not printing error, it may signal underlying connection issues affecting your printer’s functionality.
To address this, start by ensuring your printer is connected to a stable internet connection, followed by checking for any available firmware updates that could resolve the problem.
Additionally, verifying the accuracy of your network settings can help troubleshoot and resolve HP Web Services connection problems efficiently.
Fixing HP Web Services Info Page Not Printing Error
To troubleshoot the HP Web Services Info Page not printing error:
- Start by verifying the printer’s internet connection.
- Make sure web services are enabled.
Check the printer’s internet connectivity.
Confirm web services are activated in the printer settings.
Verify network settings to validate proper configuration.
Advanced Solutions for Persistent Connection Problems
To optimize web services settings on your HP printer, you can access the printer’s embedded web server and adjust the settings for better connectivity.
By customizing settings such as proxy configurations and network protocols, you can enhance the printer’s web services performance.
Make sure to save any changes made and test the connection to confirm that the adjustments have resolved the persistent connection problems.
Optimizing Web Services Settings on HP Printers
To optimize Web Services settings on your HP printer, customize security settings to guarantee data protection and network integrity.
Utilize HP Support resources for expert guidance in resolving complex Web Services connectivity issues efficiently.
Customizing Security Settings for Web Services
For enhanced security and optimized web services connection on HP printers, consider customizing security settings such as firewall configurations and port access.
To achieve this, follow these steps:
- Adjust proxy settings and manage SSL/TLS protocols for increased security.
- Fine-tune DNS configurations and DHCP parameters for seamless communication.
- Implement DMZ setup on the router to isolate and troubleshoot persistent connection issues.
Utilizing HP Support for Web Services Connectivity Issues
Consider leveraging HP Support to optimize web services settings on your HP printer for resolving persistent connection issues efficiently.
HP’s advanced solutions can troubleshoot connectivity problems by fine-tuning your printer’s web services configuration.
Guarantee seamless printer functionality by following HP’s guidance on optimizing web services settings.
Access HP’s expertise to resolve complex web services connection issues and enhance your overall printing experience.