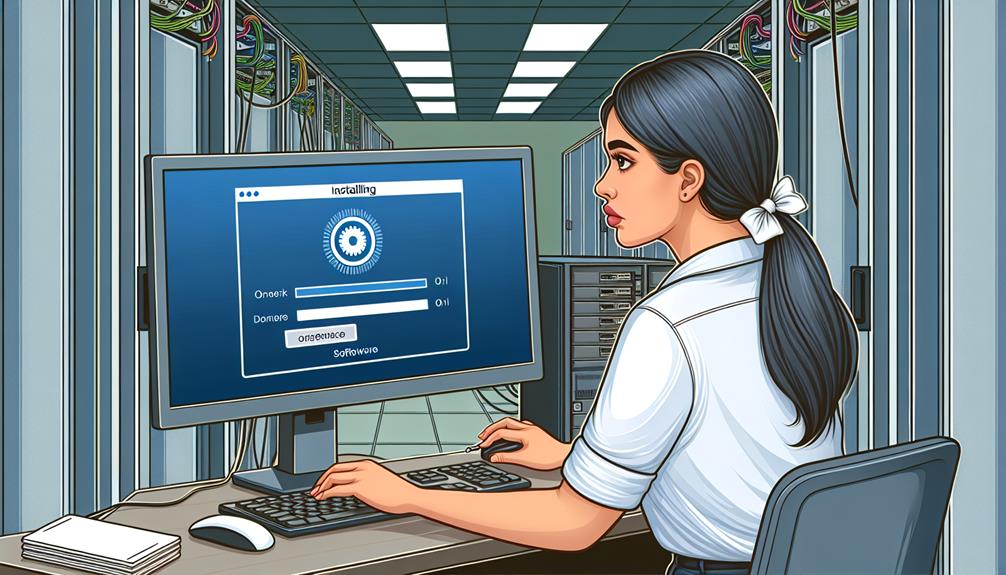Let’s discuss how you can efficiently install the Web Management Service on your server. First, you’ll need to ensure that Internet Information Services (IIS) is already installed. From there, it’s crucial to add the Management Service feature through the Server Manager, which will lay the groundwork for remote administration of your web servers. While the installation might seem straightforward, configuring the service, particularly the security settings to manage access, can be quite intricate. What challenges have you encountered, or what specific aspects would you like to understand better regarding this setup?
Verify IIS Installation
To verify the installation of IIS, first access the Server Manager and navigate to the Roles node. Here, you’ll check if the Web Server (IIS) role is correctly installed on your Windows system. This is crucial as IIS serves as the backbone for hosting and managing web applications.
Once you’ve confirmed that IIS is installed, delve into the Role Services section. You’re looking specifically for the Management Service component. This service is essential for enabling the Web Management Service (WMSvc), which allows for remote management of your server. It’s important to make sure this is set up correctly to manage your services remotely.
Next, open your IIS Manager to ensure that the ‘Enable remote connections’ setting is activated. This feature is part of the Web Management Tools and is vital for remote administration capabilities. Make sure it’s enabled to allow secure and efficient management of your server from different locations.
Lastly, it’s wise to double-check the configuration settings of the WMSvc in the IIS Manager. Pay particular attention to IP address bindings and access restrictions to ensure secure and correct setup for remote access. This step is crucial for safeguarding your server while it’s managed remotely.
Install Web Management Service
Installing the Web Management Service (WMSVC) is a crucial step for managing your Internet Information Services (IIS) remotely. This process not only enables remote management but also enhances your server’s capabilities. Below, we will explore a comprehensive step-by-step guide for installation along with potential pitfalls and troubleshooting tips.
Required Installation Components
To successfully install the Web Management Service, you will need to ensure that the following components are in place:
- Server Manager Access: Begin by launching Server Manager on your Windows Server. If you haven’t installed the Web Server (IIS) role yet, you will need to do so before proceeding.
- Add Management Service Component: Navigate to the IIS role within Server Manager and select the Management Service component for installation. This step is vital, as without it, the WMSVC cannot function properly.
- Configure WMSVC Settings: After installation, configure essential settings including enabling remote connections, setting IP restrictions, and defining authentication methods to control access effectively.
- Start and Automate WMSVC: To ensure the Web Management Service runs seamlessly, set it to start automatically. This guarantees that the service is always available whenever you need remote access.
By carefully following these steps, you minimize the chances of errors that could disrupt your IIS management capabilities.
Configuration Steps Guide
Once you’ve installed the Web Management Service, it’s time to configure it effectively to suit your specific needs. Here’s a detailed guide:
- Install Web Management Service: Start by accessing the Server Manager. Select ‘Add Roles and Features’ and ensure that you include the Web Management Service component within the IIS role installation.
- Enable Remote Connections: In the WMSVC settings, toggle the option to allow remote connections. This allows you to manage IIS from various locations, significantly enhancing flexibility.
- Set Up IP Restrictions: Implement IP restrictions to secure your server. This limits access to only specified IP addresses, thereby protecting your server from unauthorized access.
- Define Authentication Methods: Choose appropriate authentication methods (such as Windows Authentication or Basic Authentication) to ensure that only authorized users can access the management features of IIS.
- Automation of Service Start-Up: Lastly, configure the Web Management Service to automatically start when the server boots. This can be done in the Services management console by setting the startup type to ‘Automatic.’
For a clearer understanding of the installation process, consider the following case studies:
Case Study 1: A medium-sized enterprise in the retail sector faced challenges managing their IIS remotely. By implementing WMSVC with proper IP restrictions and authentication methods, they were able to securely manage their web services, leading to a 40% increase in operational efficiency.
Case Study 2: A cloud services provider utilized WMSVC to manage multiple client websites. By configuring remote management with automated service startup, they reduced their server management time by 30%, allowing them to focus on scaling their services instead.
In conclusion, installing and configuring the Web Management Service is a straightforward process that significantly enhances your IIS management capabilities. However, be vigilant about potential issues such as incorrect settings or firewall configurations that could hinder remote access. Should you encounter difficulties, consult the IIS logs for error messages and ensure that your firewall rules allow traffic on the specified ports for WMSVC.
Enable Remote Management
Enabling remote management is a critical step in efficiently managing your web server through IIS (Internet Information Services). However, it is essential to understand the unique security implications associated with this capability. When you allow remote access, you open up potential vulnerabilities that can be exploited if not properly secured. Thus, it is crucial to implement best practices to safeguard your server while enabling remote management.
Follow these steps to enable remote management securely:
- Check the ‘Enable Remote Connections’ box: Located under the Remote Connections section, this step is essential for allowing management from remote locations. However, keep in mind that enabling this option without additional security measures can expose your server to unauthorized access.
- Confirm the Registry Setting: Ensure that the registry value ‘EnableRemoteManagement’ is correctly set. This typically involves editing a registry entry or executing a predefined .reg file. Misconfiguration can lead to failure in remote access.
- Set up IP Restrictions: Implement IP restrictions within the Management Service settings to specify which IP addresses can connect. For instance, allowing only specific IPs from your corporate network can significantly mitigate risks. According to recent cybersecurity reports, over 60% of breaches occur due to inadequate access controls.
- Define Credentials Requirements: Decide on the credentials necessary for remote access. Utilize strong, complex passwords and consider implementing multi-factor authentication (MFA) to enhance security further. As noted by cybersecurity experts, MFA can prevent up to 99.9% of account compromise attacks.
- Regularly Update and Patch Your Systems: Keep your server and management tools up-to-date to defend against vulnerabilities. For example, a recent study found that 93% of successful data breaches could have been prevented by timely software updates.
- Consider Using VPNs: For additional security, consider using a Virtual Private Network (VPN) to create a secure tunnel for remote management. This adds another layer of encryption, making it harder for malicious actors to intercept data.
In conclusion, while enabling remote management is vital for operational efficiency, it must be approached with caution. By adopting these best practices and continuously monitoring your systems, you can significantly reduce the risks associated with remote server management.
Configure IIS Management Console
Now that you’ve enabled remote management, it’s time to set access permissions on the IIS Management Console.
You’ll need to ensure that the correct IIS features are installed to access the console effectively.
Enable Remote Management
Open IIS Manager, click on the server node, and navigate to the Management Service feature to enable remote management. Once there, you’ll find a variety of settings to configure, ensuring that you can manage your server from a remote location securely and efficiently.
To get started with enabling Remote Management:
- Check the ‘Enable Remote Connections’ box to allow access from the IIS Management Console. This is crucial as it opens up the pathways for remote management without compromising the integrity of your server.
- Remember, the configuration for remote management is stored under the registry value ‘EnableRemoteManagement’. You can modify this directly through the registry editor or by using command line tools.
- If you’re comfortable with using command line, consider creating a .reg file with the necessary settings. This simplifies the process, making it easy to enable or disable remote management without navigating through multiple UI screens.
- While setting up, keep in mind the importance of configuring IP restrictions and acceptable client credentials. This ensures that only authorized users can access the Web Management Service, enhancing your server’s security.
Set Access Permissions
Before configuring your web management services, you’ll need to set access permissions in the IIS Management Console to ensure only authorized users can manage IIS resources. This step is crucial for maintaining the security and integrity of your web resources.
First, dive into the IIS Management Console and focus on the Web Management Service (WMSvc). Here, you can assign specific permissions to users or groups based on their roles in your organization. You’ll find options to grant different access levels such as read, write, modify, or full control. This granularity helps you control user interactions with your IIS setup effectively.
Utilize role-based security to streamline how tasks are delegated within the management service. By defining clear roles and associated permissions, you ensure that team members have just the right level of access needed to perform their duties without compromising the system’s security.
Set Up Firewall Rules
To ensure secure communication, you’ll need to configure your firewall to allow both inbound and outbound traffic on port 8172 for the Web Management Service. This is essential for establishing a stable and secure remote connection.
Here’s what you’ve got to do next:
- Create a new inbound rule: Open Windows Firewall with Advanced Security and set up an inbound rule. This rule will allow connections specifically to the Web Management Service using the TCP protocol on port 8172.
- Specify TCP and port 8172: When configuring your firewall rules, ensure you select the TCP protocol and specify port 8172. This setting ensures that only traffic meant for the Web Management Service is permitted through this port.
- Filter IP addresses: For added security, restrict which IP addresses can access the Web Management Service. Allow only trusted IP addresses or ranges to connect, minimizing potential threats.
- Set outbound rules: Don’t forget to configure the outbound rules similarly. This ensures that the service can communicate outward effectively as needed without any hitches.
Test Service Functionality
Now that you’ve configured your firewall settings, let’s test the functionality of the Web Management Service by attempting a remote connection using IIS Manager. Start by opening IIS Manager and selecting ‘Connect to a Server.’ Enter the server’s credentials. This is your chance to ensure that the Web Management Service (WMSvc) is properly installed and configured.
Verify that the correct permissions and settings are in place for remote connections. These settings are crucial for enabling the Web Management Service to accept and manage connections securely and efficiently. If you run into any issues, it’s time to troubleshoot. Check the service’s configuration and the network settings. Are all the necessary ports open? Are the user permissions correctly set?
This step isn’t just about making sure connections are possible; it’s also about ensuring they’re seamless and secure. Utilize the IIS Manager to validate these connections. You should see a confirmation that you’re connected to the server, which proves that your setup is correct. This validation is essential for confirming that your installation and setup of the Web Management Service are successful, paving the way for seamless management of your servers remotely.
Explore Advanced Settings
Let’s delve into the advanced settings of the Web Management Service, where you’ll customize aspects like IP restrictions and client permissions to enhance security. By exploring these options, you’re setting up a robust management environment tailored to your specific needs.
Here are several customization points to focus on:
- IP Restrictions: Set IPv4 restrictions to either allow or deny connections from specific IP addresses. This tightens security by controlling who can access the management service.
- Port Number: You can change the default port number (8172) to another of your choice. This helps in avoiding common port scans and potential unauthorized access.
- Acceptable Clients: Restrict the acceptable clients to those using Windows credentials only. This ensures that only authenticated users within your network can manage the service.
- Certificate Configuration: Customize the certificate used by the Web Management Service. A proper certificate ensures secure communication between clients and the service.