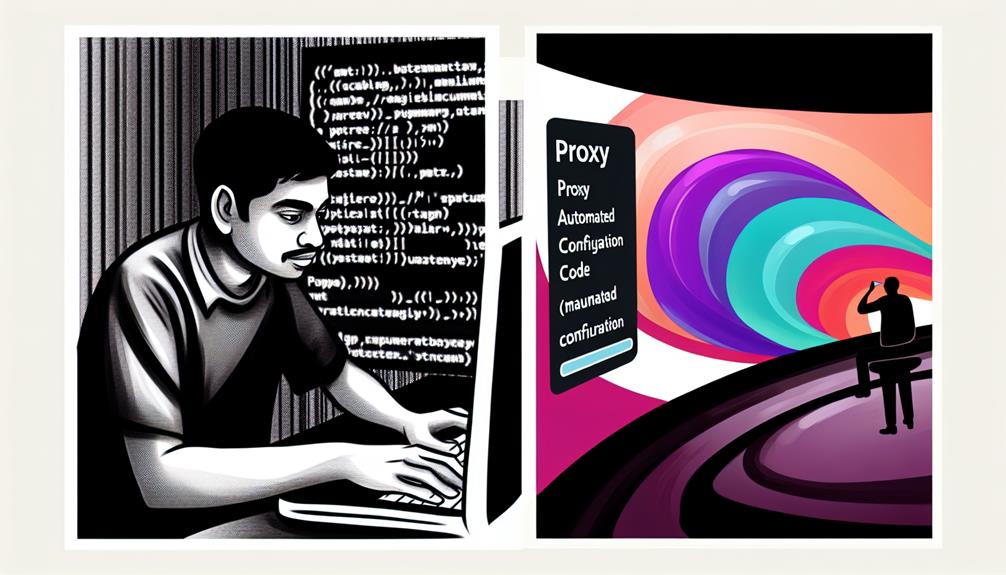Imagine you’re managing a network where user requirements change daily, and you’re torn between manually configuring proxies for each user or implementing an automated setup. While manual configurations give you precise control over each setting, they can quickly become cumbersome as demands fluctuate. On the other hand, automated setups promise efficiency and consistency, yet might lack the fine-tuning you need. What factors should you weigh to determine which method suits your environment best?
Proxy Configuration in Linux
When configuring proxies in Linux, you’ll need to familiarize yourself with the command line and key terminology related to proxy settings.
Understanding terms like HTTP, HTTPS, and SOCKS is essential for effective manual configuration. This knowledge empowers you to optimize your network performance and security based on your specific requirements.
Overview of the Linux Command Line
Configuring proxies in the Linux command line is straightforward and empowers you to manage your internet connectivity efficiently. You can set the necessary environment variables, such as ‘http_proxy’ and ‘ftp_proxy’, using export commands in the terminal. This allows applications to recognize your proxy settings seamlessly.
To guarantee your proxy settings are persistent across sessions, add configuration lines to files like ‘~/.bashrc’ or place scripts in ‘/etc/profile.d/’. Additionally, tools like ‘wget’ and ‘curl’ can be directly configured to use proxies by editing their respective configuration files, ‘~/.wgetrc’ and ‘~/.curlrc’.
If you’re using the ‘apt’ package manager, you can specify your proxy settings in ‘/etc/apt/apt.conf’ by including ‘Acquire::http::Proxy’. This ensures that all your package installations respect your proxy configuration.
For a more thorough approach, consider using ‘proxychains’, which routes all terminal applications through specified proxies, eliminating the need for per-application configurations. This flexibility allows you to choose between manual proxy configuration or automated setup, depending on your needs and preferences.
Key Terminology Related to Proxy Configuration
Understanding key terminology related to proxy configuration can greatly enhance your ability to manage network settings in Linux. A proxy server functions as an intermediary between your device and the internet, allowing you to control traffic and enhance online privacy.
You’ll encounter terms like HTTP proxy, which handles standard web traffic, and SOCKS, suitable for various protocols.
To set up a system-wide proxy, configuring environment variables such as ‘http_proxy’ and ‘ftp_proxy’ is essential. This guarantees that all applications respect your chosen proxy server settings.
In scenarios where automated detection fails, you may need to engage in manual configuration, requiring you to enter the proxy address, port, and authentication details directly.
Proxy Auto-Configuration (PAC) files simplify this process by enabling automated detection of proxy settings based on network conditions.
Additionally, be mindful of browser-specific settings, as browsers like Firefox and Chrome have individual configurations that must align with your system-wide proxy to maintain consistent internet access across all applications.
Understanding these concepts will empower you to navigate proxy configurations effectively in Linux.
How to Add Proxy in Linux Command Line
To add a proxy in Linux via the command line, you’ll need to follow specific steps to guarantee proper configuration.
Here’s a quick overview of what you should focus on:
- Step-by-Step Guide to Adding a Proxy
- Common Tools for Proxy Configuration
- Potential Pitfalls of Configuring a Proxy
Step-by-Step Guide to Adding a Proxy
Setting up a proxy in the Linux command line can streamline your internet connection, especially when dealing with network restrictions or for privacy reasons.
To configure a temporary proxy, open your terminal and enter ‘export http_proxy=”http://USERNAME:PASSWORD@HOST:PORT”‘. This sets your proxy settings for the current session only.
For a permanent system-wide proxy configuration, create a script file at ‘/etc/profile.d/10-proxy.sh’. Add the lines ‘export http_proxy=”http://USERNAME:PASSWORD@HOST:PORT”‘ and ‘export ftp_proxy=”$http_proxy”‘ to this file.
Confirm it has executable permissions by running ‘chmod +x /etc/profile.d/10-proxy.sh’. This allows authorized users to maintain consistent proxy settings across sessions.
If you’re using APT for package management, configure it to recognize the proxy by editing or creating the file ‘/etc/apt/apt.conf.d/90proxy’. Include the line ‘Acquire::http::Proxy “http://USERNAME:PASSWORD@HOST:PORT”;’ to manage web traffic effectively.
After making these changes, verify your proxy configuration by executing commands like ‘curl -I http://example.com’. This step helps confirm that your network settings are functioning correctly and mitigating potential security vulnerabilities.
Regular updates to these configurations are essential for ongoing security and performance.
Common Tools for Proxy Configuration
Using a proxy in Linux offers several benefits, including enhanced privacy, access control, and the ability to cache content for improved performance.
You’ll find that configuring a proxy allows you to manage network traffic effectively while safeguarding sensitive data.
Understanding the tools available for proxy configuration can streamline your process, whether you choose manual methods or automated setups.
What are the benefits of using a proxy in Linux?
In today’s fast-paced digital environment, leveraging a proxy in Linux can considerably enhance both security and performance.
By configuring proxy settings through environment variables, you guarantee that applications adhere to system-wide configurations, improving browsing and data transfers.
Whether using automated setup methods or manual configuration, a proxy helps protect your data and optimize network usage, making it essential for efficient Linux operations.
What are the potential pitfalls of configuring a proxy?
Often, configuring a proxy in Linux can lead to significant pitfalls if not done carefully. With manual proxy configuration, you risk entering incorrect addresses, ports, or credentials, which can result in frustrating connectivity issues.
Automated proxy setups may also falter, as they mightn’t adapt to your specific network environment, leading to misconfigured settings that hinder functionality.
When setting up a proxy manually, it’s vital to ascertain that environment variables like ‘http_proxy’ and ‘ftp_proxy’ are accurately defined to reflect the correct proxy details.
If you’re using a PAC file for automated configuration, be aware that any changes to this file mightn’t be recognized immediately, potentially causing you to work with outdated proxy settings.
Troubleshooting proxy configurations can be complex, especially with manual setups. You’ll often need to explore logs and network settings, which can be time-consuming and error-prone compared to automated methods that streamline this process.
Therefore, whether you choose manual or automated setup, understanding these potential pitfalls is essential for maintaining a smooth and efficient proxy configuration.
Linux Configure Proxy Command Line Options
When configuring a proxy in Linux, you have several command line options at your disposal.
Understanding how to use environment variables, configuration files, and specific commands can streamline your setup process.
Here are three key areas to focus on:
- Environment Variables for Proxy Configuration
- Configuration Files for Persistent Proxy Settings
- Editing the apt.conf for Ubuntu Command Line Proxy
Environment Variables for Proxy Configuration
Setting up proxy configurations in Linux can be streamlined by using environment variables like ‘http_proxy’, ‘https_proxy’, and ‘ftp_proxy’. These variables define proxy settings for applications and commands that respect them, allowing you to manage connections efficiently.
To configure these variables system-wide, you can add the export commands to a script file in ‘/etc/profile.d/’. This guarantees they’re loaded for all users at login. For example, the export command syntax is typically ‘export http_proxy=”http://USERNAME:PASSWORD@HOST:PORT”‘, which includes authentication details if required.
If you need temporary settings, you can set environment variables directly in the command line. For instance, use ‘http_proxy=”http://HOST:PORT” command’ to apply the proxy only for that command execution.
Specific applications like ‘wget’ and ‘curl’ can utilize these environment variables, simplifying command-line operations without needing to specify proxy details every time.
Configuration Files for Persistent Proxy Settings
You can set persistent proxy settings for your user account by editing the ‘.bashrc’ or ‘.bash_profile’ files in your home directory.
By adding export commands for ‘http_proxy’ and ‘ftp_proxy’, these settings will apply to all terminal sessions.
This approach guarantees your proxy configuration is consistent and easily manageable across different environments.
Editing the apt.conf for Ubuntu Command Line Proxy
While configuring a proxy for ‘apt’ in Ubuntu is straightforward, ensuring the settings are correctly defined in the ‘/etc/apt/apt.conf’ file is essential for successful package management.
To set an HTTP proxy, you’ll add the line ‘Acquire::http::Proxy “http://USERNAME:PASSWORD@PROXY_ADDRESS:PORT/”;’. For HTTPS proxy configuration, include ‘Acquire::https::Proxy “http://USERNAME:PASSWORD@PROXY_ADDRESS:PORT/”;’ in the same ‘apt.conf’ file.
If you prefer automated setup using a PAC file, you can specify it by adding ‘Acquire::http::ProxyAutoDetect true;’.
Make sure your proxy configuration is formatted correctly, as improper syntax can lead to issues when ‘apt’ attempts to retrieve package information.
After making your changes, validate the configuration by running ‘sudo apt update’. This command will test whether your proxy settings are functioning properly.
HTTP Proxy Command Line: Detailed Insights
When you set up an HTTP proxy, it’s essential to test your configuration to guarantee everything works as expected. You can use specific commands to validate the proxy connectivity and functionality. Here are three key commands you might find useful:
- ‘curl -I –proxy http://HOST:PORT http://example.com’ – Tests the connection and retrieves HTTP headers.
- ‘wget -e use_proxy=yes -e http_proxy=http://HOST:PORT http://example.com’ – Downloads a file through the proxy.
- ‘env | grep -i proxy’ – Checks your current proxy environment variables.
Commands to Test Proxy Configuration
To verify your proxy connectivity, start by using the ‘ping’ command to check if the proxy server is reachable.
Once confirmed, utilize ‘curl’ or ‘wget’ to test if the HTTP proxy is functioning correctly.
These commands will help you assess the connection and troubleshoot any issues that arise.
Verifying Proxy Connectivity
Verifying proxy connectivity is essential for ensuring that your network configuration functions as intended.
To check proxy settings, use commands like ‘curl’ or ‘wget’ to confirm your proxy is configured correctly. If you encounter connectivity issues, review log files for error messages.
Whether you opt for manual proxy configuration or automated setup, ensuring your proxy servers offer seamless connectivity is vital.
Best Practices for Proxy Configuration in Linux
While configuring a proxy in Linux, it’s essential to take into account best practices that enhance both functionality and security. Here are three key practices to follow:
- Use System-Wide Proxy Settings: Implement scripts in the ‘/etc/profile.d/’ directory for system-wide proxy configuration. This guarantees all applications adhere to the same proxy settings, promoting consistency across various network environments.
- Regularly Update Configurations: Stay proactive by regularly updating your proxy settings. Changes in network environments can impact performance and security, so keeping your configurations current helps optimize performance and prevent issues.
- Test Proxy Connectivity: After any configuration changes, always test proxy connectivity. This step helps identify potential issues early, ensuring that your applications maintain uninterrupted internet access.
Additionally, leverage documentation resources and community forums to enhance your understanding of proxy configuration.
Whether you choose manual proxy setups or automated setups, adhering to these best practices will help streamline your workflow and mitigate challenges.